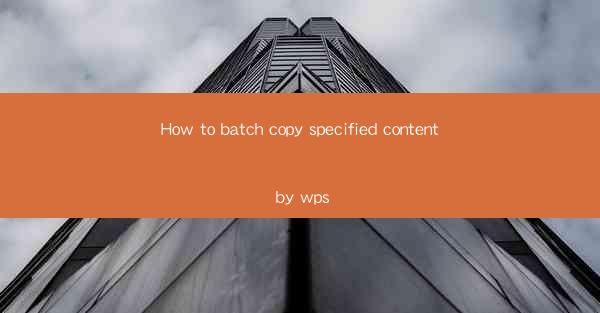
Introduction to Batch Copying Content with WPS
Batch copying content can be a time-consuming task, especially when dealing with large documents or multiple files. WPS, a popular office suite, offers a convenient feature to copy specified content across multiple documents. This article will guide you through the process of using WPS to batch copy content efficiently.
Understanding the WPS Batch Copy Feature
The WPS batch copy feature allows users to select specific content from one or more documents and copy it to another document or multiple documents simultaneously. This feature is particularly useful for tasks such as creating reports, compiling research, or organizing information from various sources.
Prerequisites for Using the Batch Copy Feature
Before you begin, ensure that you have the following prerequisites in place:
1. WPS Office installed on your computer.
2. Access to the documents from which you want to copy content.
3. A target document or multiple target documents where you want to paste the copied content.
Step-by-Step Guide to Batch Copying Content
Here's a step-by-step guide to help you batch copy content using WPS:
1. Open the Source Document(s): Open the document(s) from which you want to copy content. You can open multiple documents by pressing `Ctrl + O` and selecting the desired files.
2. Select the Content to Copy: Navigate to the content you want to copy. You can select text, images, tables, or any other content by clicking and dragging the cursor over it or using the keyboard shortcuts.
3. Open the Batch Copy Function: Once the content is selected, go to the Edit tab in the WPS ribbon. Look for the Batch Copy button, which is typically represented by a clipboard icon with multiple pages.
4. Choose the Target Document(s): After clicking the Batch Copy button, a dialog box will appear. Here, you can select the target document(s) where you want to paste the copied content. You can choose to copy to a single document or multiple documents.
5. Configure the Copy Settings: In the dialog box, you can configure various settings such as the copy format, whether to keep the original formatting, and the paste position. Adjust these settings according to your requirements.
6. Start the Batch Copy Process: Once you have configured the settings, click the OK button to start the batch copy process. WPS will automatically copy the selected content to the specified target document(s).
7. Review and Adjust the Copied Content: After the batch copy process is complete, review the target document(s) to ensure that the content has been copied correctly. Make any necessary adjustments to the formatting or layout.
Advanced Tips for Efficient Batch Copying
To enhance your batch copying experience with WPS, consider the following advanced tips:
1. Use Keyboard Shortcuts: Familiarize yourself with keyboard shortcuts for selecting content and opening the batch copy feature to speed up the process.
2. Create Templates: If you frequently need to copy similar content, consider creating templates in WPS. This will save you time by reducing the need to select and copy content each time.
3. Utilize the Find and Replace Function: If you need to copy content that matches specific criteria, use the find and replace function to locate and select the content before initiating the batch copy.
4. Batch Copy from Multiple Sources: You can copy content from multiple source documents by opening them in separate tabs or windows and selecting the content from each tab or window before initiating the batch copy.
Conclusion
Batch copying content with WPS is a straightforward process that can significantly enhance your productivity when working with multiple documents. By following the steps outlined in this article and utilizing the advanced tips, you can efficiently copy specified content across various documents, saving time and effort in your workflow.











