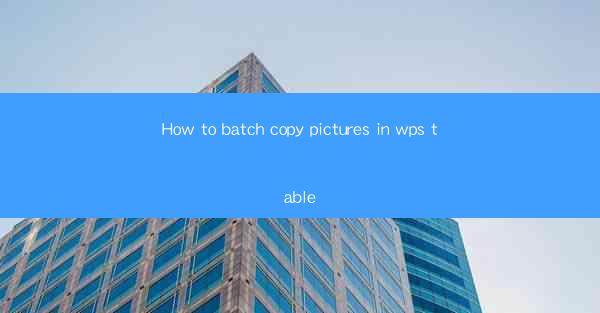
Unlocking the Power of Visuals in WPS Table: A Visual Revolution Awaits
In the digital age, where information is consumed at an unprecedented rate, the ability to manage and manipulate visual content efficiently is a game-changer. WPS Table, a versatile and robust spreadsheet software, offers a treasure trove of features that can transform the way you handle data. One such feature that stands out is the batch copy pictures capability, which is about to revolutionize your workflow. Are you ready to dive into this visual wonderland?
Why Batch Copy Pictures in WPS Table Matters
Imagine a scenario where you have a spreadsheet brimming with data, and you need to insert images to illustrate key points. Manually inserting each image one by one can be a time-consuming and tedious task. This is where the batch copy pictures feature in WPS Table comes into play, saving you precious hours and reducing the margin for error. It's not just about efficiency; it's about enhancing the clarity and impact of your data presentation.
Preparation is Key: Gathering Your Visual Assets
Before you embark on this visual journey, ensure you have all your visual assets ready. This includes high-resolution images that are relevant to your data. Organize these images into a folder or directory for easy access. The more organized you are, the smoother your batch copy process will be.
Step-by-Step Guide to Batch Copy Pictures in WPS Table
Now, let's get down to the nitty-gritty of how to batch copy pictures in WPS Table. Follow these simple steps to transform your spreadsheet into a visual powerhouse:
1. Open Your WPS Table Document: Launch WPS Table and open the document where you want to insert the images.
2. Select the Images: Navigate to the folder containing your images. Select all the images you wish to batch copy. You can do this by holding down the 'Ctrl' key and clicking each image, or by using the 'Shift' key to select a range of images.
3. Copy the Images: Once your images are selected, right-click on them and choose 'Copy' from the context menu.
4. Open the Target Spreadsheet: Go back to your WPS Table document and click on the cell where you want the first image to appear.
5. Paste the Images: Right-click on the cell and select 'Paste' from the context menu. The first image will be inserted into the cell.
6. Repeat for Remaining Images: To insert the remaining images, click on the cell below the first image and repeat the paste process. The images will be inserted in the order they were copied.
7. Adjust and Align: Once all the images are in place, take a moment to adjust their size and alignment to ensure they complement your data effectively.
Optimizing Your Visuals: Tips and Tricks
To truly harness the power of batch copying pictures in WPS Table, here are some tips and tricks:
- Use Image Resizers: WPS Table offers image resizers that can help you adjust the size of your images to fit your spreadsheet layout perfectly.
- Layering Images: If you need to overlay text or other elements on your images, use the layering feature to keep your data readable and visually appealing.
- Image Filters: Apply filters to your images to enhance their visual impact or to match the overall theme of your document.
Conclusion: Embrace the Visual Symphony
In conclusion, the ability to batch copy pictures in WPS Table is not just a feature; it's a gateway to a new level of data presentation. By following the steps outlined in this guide, you can transform your spreadsheets into powerful visual tools that convey your message with clarity and impact. So, why wait? Dive into the world of visual data management and watch as your efficiency and effectiveness soar to new heights.











