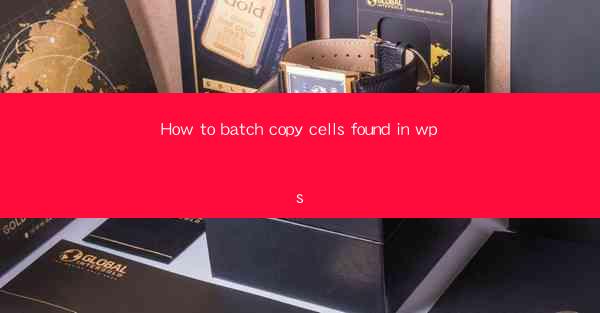
How to Batch Copy Cells Found in WPS: A Comprehensive Guide
Are you tired of manually copying and pasting cells in WPS, one by one? Do you wish there was a more efficient way to handle large datasets? Look no further! In this article, we will delve into the art of batch copying cells in WPS, providing you with a step-by-step guide to streamline your workflow. Whether you're a student, a professional, or just someone who needs to manage data efficiently, this guide will equip you with the knowledge to become a WPS power user.
1. Introduction to Batch Copying in WPS
Batch copying cells in WPS is a feature that allows you to copy multiple cells at once, saving you time and effort. This is particularly useful when dealing with large spreadsheets or when you need to copy cells from one sheet to another. In this section, we'll introduce you to the concept of batch copying and its benefits.
2. Understanding the Basics of WPS
Before we dive into the nitty-gritty of batch copying, it's essential to have a basic understanding of WPS. WPS is a powerful spreadsheet software that offers a wide range of features, including data analysis, charting, and formula creation. Familiarizing yourself with the interface and basic functions will make the batch copying process much smoother.
3. Step-by-Step Guide to Batch Copying Cells
Now that you have a grasp of the basics, let's get into the nitty-gritty of batch copying cells in WPS. Follow these simple steps to copy multiple cells with ease:
3.1 Select the Source Cells
- Open your WPS spreadsheet and navigate to the sheet containing the cells you want to copy.
- Click and drag your mouse to select the cells you wish to copy. You can also use the keyboard shortcuts Ctrl + Shift + Up/Down/Left/Right to select a range of cells.
3.2 Copy the Selected Cells
- Once you have selected the cells, right-click on the selected area and choose Copy from the context menu, or press Ctrl + C on your keyboard.
3.3 Navigate to the Destination Sheet
- Go to the sheet where you want to paste the copied cells. This could be the same sheet or a different one.
3.4 Paste the Copied Cells
- Right-click on the desired location in the destination sheet and choose Paste from the context menu, or press Ctrl + V on your keyboard.
4. Advanced Techniques for Batch Copying
While the basic steps outlined above are sufficient for most batch copying tasks, there are several advanced techniques you can employ to enhance your WPS experience:
4.1 Using the Paste Special Option
- Instead of using the standard Paste option, you can use Paste Special to control how the copied cells are pasted. This can be particularly useful when you want to paste only the values, formulas, or formatting of the copied cells.
4.2 Copying Cells Across Multiple Sheets
- If you need to copy cells from multiple sheets, you can use the Copy button on the ribbon and then navigate to the destination sheets one by one.
4.3 Using Formulas for Dynamic Copying
- For more advanced users, you can use formulas to dynamically copy cells based on certain conditions. This can be particularly useful when dealing with large datasets that require specific criteria for copying.
5. Tips and Tricks for Efficient Batch Copying
To make the most out of batch copying in WPS, here are some tips and tricks that can help you work more efficiently:
5.1 Use Keyboard Shortcuts
- Familiarize yourself with keyboard shortcuts for copying and pasting, such as Ctrl + C and Ctrl + V, to save time.
5.2 Organize Your Sheets
- Keep your sheets organized to make it easier to navigate and copy cells. Use sheet tabs and color-coding to differentiate between different types of data.
5.3 Utilize the Find and Replace Function
- If you need to copy cells based on specific criteria, use the Find and Replace function to locate the cells you need and then copy them.
6. Conclusion
Batch copying cells in WPS is a valuable feature that can significantly enhance your productivity. By following the steps and techniques outlined in this guide, you'll be able to copy cells efficiently and effectively, whether you're dealing with a small dataset or a large one. So, why not give it a try and see the difference it makes in your workflow?











