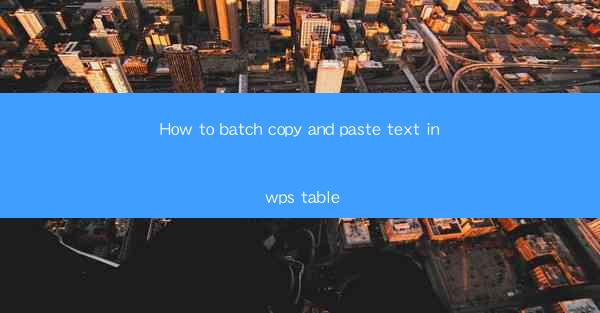
This article provides a comprehensive guide on how to efficiently batch copy and paste text within the WPS table application. It covers various methods and techniques to streamline the process, ensuring users can quickly and accurately transfer text data across multiple cells or tables. The article is structured into six main sections, each focusing on different aspects of the task, and concludes with a summary of the key points discussed.
---
Introduction to Batch Copy and Paste in WPS Table
Batch copying and pasting text in WPS table is a valuable feature that can save users significant time and effort, especially when dealing with large amounts of data. Whether you need to replicate text across multiple cells, copy and paste from external sources, or transfer data between different tables, WPS table offers several methods to accomplish this task efficiently. This article will explore the various ways to batch copy and paste text in WPS table, ensuring that users can master this skill and enhance their productivity.
1. Using the Drag and Drop Method
The drag and drop method is one of the simplest ways to batch copy and paste text in WPS table. Here's how to do it:
- Select the text you want to copy by clicking and dragging the cursor over it.
- Once the text is selected, click and hold the left mouse button.
- Drag the selected text to the desired location in the table.
- Release the mouse button to paste the text.
This method is particularly useful when you need to copy and paste text to adjacent cells or within the same row or column.
2. Utilizing the Copy and Paste Special Feature
The Copy and Paste Special feature in WPS table allows you to copy and paste text while excluding other formatting or content. Here's how to use it:
- Select the text you want to copy.
- Right-click on the selected text and choose Copy from the context menu.
- Navigate to the destination cell or table where you want to paste the text.
- Right-click and select Paste Special from the context menu.
- Choose the Text option from the Paste Special dialog box.
- Click OK to paste the text without any formatting or additional content.
This feature is particularly useful when you want to ensure that the text is copied without any formatting issues.
3. Copying and Pasting from External Sources
Copying and pasting text from external sources, such as other documents or the internet, can be done using the following steps:
- Open the external source document or webpage.
- Select the text you want to copy.
- Right-click on the selected text and choose Copy from the context menu.
- Switch to the WPS table application.
- Navigate to the destination cell or table where you want to paste the text.
- Right-click and select Paste from the context menu.
This method is useful when you need to transfer text from various sources into your WPS table.
4. Copying and Pasting Text Between Different Tables
If you have multiple tables in your WPS document and need to copy and paste text between them, follow these steps:
- Select the text you want to copy from the source table.
- Right-click on the selected text and choose Copy from the context menu.
- Navigate to the destination table where you want to paste the text.
- Click on the cell where you want the text to start.
- Right-click and select Paste from the context menu.
This method is particularly useful when you have related data spread across multiple tables and need to consolidate it.
5. Using Keyboard Shortcuts for Quick Copy and Paste
Keyboard shortcuts can significantly speed up the process of copying and pasting text in WPS table. Here are some commonly used shortcuts:
- Ctrl+C: Copy the selected text.
- Ctrl+X: Cut the selected text.
- Ctrl+V: Paste the copied or cut text.
By using these shortcuts, you can quickly copy and paste text without having to navigate through menus.
6. Advanced Copy and Paste Techniques
For more advanced users, WPS table offers several advanced copy and paste techniques, such as:
- Paste Special: As mentioned earlier, this feature allows you to copy and paste text while excluding other formatting or content.
- Paste Link: This option allows you to paste a link to the source data instead of the actual data itself.
- Paste Unformatted: This option pastes the text without any formatting, ensuring that the text retains its original appearance.
These advanced techniques can be particularly useful when dealing with complex data or when you need to maintain the original formatting of the text.
Conclusion
In conclusion, mastering the art of batch copying and pasting text in WPS table can greatly enhance your productivity and efficiency when working with large datasets. By utilizing the various methods and techniques discussed in this article, you can quickly and accurately transfer text data across multiple cells or tables. Whether you're copying and pasting within the same document or between different sources, WPS table offers a range of tools to help you streamline your workflow.











