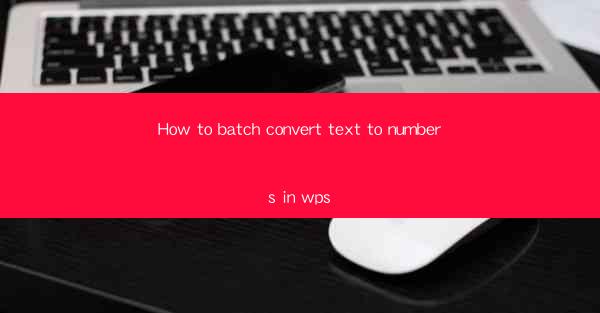
Unlocking the Power of Numbers in WPS: A Text to Numbers Revolution
In the digital age, the ability to convert text to numbers is a game-changer for productivity. Imagine a world where your WPS documents are no longer filled with scattered numbers but a seamless blend of text and numerical data. This article is your guide to this transformative journey, where we delve into the art of batch converting text to numbers in WPS, turning your documents into powerful data hubs.
The Challenge: Text vs. Numbers in WPS
WPS, the versatile office suite, is a treasure trove of features, but one common challenge faced by users is the integration of text and numbers. While text is great for narratives and descriptions, numbers are essential for calculations and data analysis. The struggle to convert text to numbers manually can be a daunting task, especially when dealing with large volumes of data. But fear not, for there is a solution that promises to revolutionize your workflow.
Why Batch Conversion is a Game-Changer
Batch conversion of text to numbers in WPS is not just a convenience; it's a leap forward in efficiency. Imagine being able to transform entire columns or tables of text into numerical data with a single click. This feature not only saves time but also reduces the margin for error, ensuring that your data is accurate and ready for analysis. Let's explore how to make this magic happen.
Step-by-Step Guide to Batch Convert Text to Numbers in WPS
1. Open Your Document: Launch WPS and open the document containing the text you wish to convert to numbers.
2. Select the Text: Click and drag to select the entire text that you want to convert. If the text is spread across multiple columns or tables, you can select them all by holding down the 'Ctrl' key and clicking each selection.
3. Use the Find and Replace Function: Go to the 'Edit' menu and choose 'Find and Replace'. This feature is your gateway to batch conversion.
4. Enter the Text to Replace: In the 'Find what' field, enter the text that you want to convert to numbers. For example, if you have '1,000' as text, enter '1,000'.
5. Specify the Replacement: In the 'Replace with' field, enter the corresponding number. In our example, you would enter '1000'.
6. Apply the Conversion: Click on 'Replace All' to convert all instances of the text to numbers. If you're dealing with a large document, this step might take a few moments.
7. Review and Adjust: After the conversion, review the document to ensure that the numbers have been inserted correctly. If necessary, you can make adjustments using the 'Find and Replace' function or other editing tools.
Advanced Tips for Enhanced Conversion
- Regular Expressions: For more complex conversions, WPS allows the use of regular expressions. This feature is particularly useful for converting text that follows a specific pattern.
- Customize Number Formats: After batch conversion, you can customize the number formats to match your specific needs. Use the 'Format Cells' dialog to adjust decimal places, currency symbols, and more.
- Consistency Check: Always perform a consistency check after batch conversion to ensure that all numbers have been converted correctly and that no errors have been introduced.
The Future of Data Conversion in WPS
The ability to batch convert text to numbers in WPS is just the beginning. As technology advances, we can expect even more sophisticated features that will further streamline data conversion processes. Imagine a future where WPS can predict and suggest conversions based on your document's content, making data entry a breeze.
Conclusion: Embrace the Text to Numbers Revolution
In conclusion, the journey from text to numbers in WPS is no longer a chore but a streamlined process that can revolutionize your productivity. By following the steps outlined in this guide, you can transform your documents into powerful data repositories. Embrace the text to numbers revolution and unlock the full potential of your WPS suite.











