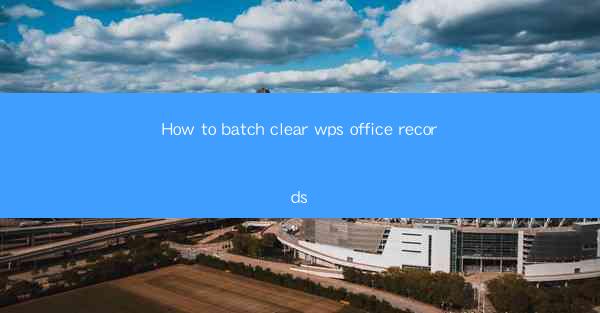
Introduction to Batch Clearing WPS Office Records
WPS Office is a popular productivity suite that offers a range of applications for document creation, editing, and management. Over time, your WPS Office applications can accumulate a significant amount of records, such as recent file lists, document templates, and usage history. This can lead to clutter and potentially slow down your system. In this article, we will guide you through the process of how to batch clear WPS Office records efficiently.
Understanding the Types of Records in WPS Office
Before diving into the clearing process, it's important to understand the different types of records that can be cleared in WPS Office. These include:
1. Recent Files: This list shows the documents you have recently opened or edited.
2. Templates: These are pre-designed document templates that you can use to create new documents quickly.
3. Usage History: This records the applications and features you have used within WPS Office.
4. Cache Files: Temporary files that are stored to improve the performance of the applications.
5. Personal Settings: This includes your preferences and customizations within the WPS Office suite.
Accessing the Settings Menu
To begin the batch clearing process, you need to access the settings menu of the specific WPS Office application you are using. Here's how to do it:
1. Open the WPS Office application you want to clear the records from.
2. Look for the menu icon, usually represented by three horizontal lines in the upper right corner of the window.
3. Click on the menu icon to open the settings menu.
Locating the Record Management Section
Once you have accessed the settings menu, you need to find the section dedicated to record management. Follow these steps:
1. In the settings menu, scroll through the options until you find a section labeled Options or Settings.\
2. Click on this section to expand it.
3. Look for a sub-section related to records, history, or privacy. This might be labeled as Recent Files, Templates, or Usage History.\
Batching Clear Records
After locating the record management section, you can start the batch clearing process. Here's what to do:
1. Recent Files: Check the box next to Clear Recent Files and then click OK or Apply.\
2. Templates: If you want to clear all templates, look for an option like Reset Templates and click on it.
3. Usage History: Look for an option to clear usage history and select it.
4. Cache Files: Some applications might have a specific option to clear cache files. If available, select it.
5. Personal Settings: If you want to reset your personal settings to default, look for an option like Reset to Default and follow the prompts.
Confirming the Clearing Process
After selecting the records you want to clear, you will likely be prompted to confirm your choice. Here's how to proceed:
1. A dialog box will appear asking you to confirm the clearing process.
2. Read the message carefully to ensure you are clearing the correct records.
3. Click Yes or OK to proceed with the clearing process.
Finalizing the Process
Once the clearing process is complete, you will receive a confirmation message. Here's what to do next:
1. Close the settings menu and the WPS Office application.
2. Restart the application to ensure that the changes take effect.
3. Verify that the records you wanted to clear have been removed by checking the respective sections within the application.
By following these steps, you can efficiently batch clear WPS Office records, keeping your applications organized and potentially improving their performance.











