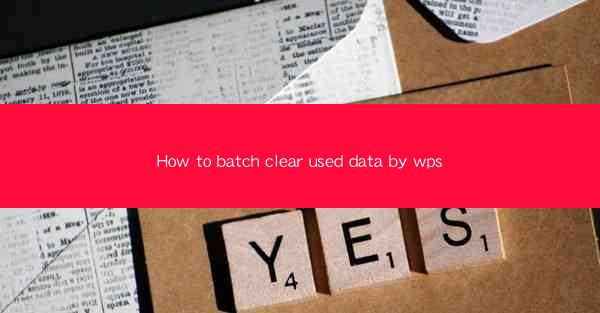
How to Batch Clear Used Data with WPS: A Comprehensive Guide
In the digital age, managing data efficiently is crucial for both personal and professional use. With the vast amount of data we accumulate over time, it can become overwhelming to keep track of what's useful and what's not. WPS, a versatile office suite, offers a feature that allows users to batch clear used data with ease. This guide will walk you through the process, ensuring you can free up space and maintain a clutter-free digital workspace.
1. Introduction to WPS Data Cleaning Tool
WPS, known for its robust office applications, includes a powerful data cleaning tool that can help you manage your files more effectively. Whether you're dealing with a single document or a large batch of files, this tool can streamline the process of clearing out old, unused data.
2. Why Clear Used Data?
Before diving into the steps, it's important to understand why clearing used data is beneficial. Not only does it free up storage space, but it also improves system performance and ensures that your files are organized and up-to-date.
3. Preparing for Data Cleaning
Before you begin, ensure that you have the latest version of WPS installed on your computer. This will guarantee that you have access to the most up-to-date features and improvements.
4. Step-by-Step Guide to Batch Clearing Used Data
Here's a detailed step-by-step guide to help you clear used data in WPS:
Step 1: Open the Document or Folder
Start by opening the document or folder that contains the data you want to clear. This could be a Word document, Excel spreadsheet, or a folder containing multiple files.
Step 2: Access the Data Cleaning Tool
In the WPS interface, look for the Data tab. Click on it to reveal a range of data management tools. Select the Data Cleaning option to open the tool.
Step 3: Choose the Data to Clear
The data cleaning tool will allow you to select specific types of data to clear. You can choose to remove unused images, tables, charts, or even entire sections of text. Make your selections based on what you want to clear.
Step 4: Preview and Confirm
Before proceeding, it's crucial to preview the changes. The tool will show you what will be removed. Double-check to ensure that you're not deleting anything important.
Step 5: Execute the Data Cleaning
Once you're satisfied with the preview, click the Clear button to remove the selected data. The process is quick and efficient, and you'll see the changes immediately.
Step 6: Save Your Work
After the data has been cleared, save your document or folder. This ensures that your changes are permanent and that you have a backup of the original data.
5. Tips for Effective Data Management
To make the most of WPS's data cleaning tool, here are some tips for effective data management:
Regular Audits
Perform regular audits of your files to identify and remove unused data. This will help keep your digital workspace organized and efficient.
Backup Important Data
Before clearing any data, ensure that you have backups of important files. This protects you against accidental deletion of critical information.
Utilize Data Recovery Tools
In case you accidentally delete something important, WPS offers data recovery tools that can help you retrieve lost data.
6. Conclusion
Batch clearing used data with WPS is a straightforward process that can significantly improve your digital workflow. By following the steps outlined in this guide, you can free up space, enhance system performance, and maintain an organized digital workspace. Start using WPS's data cleaning tool today and experience the benefits of efficient data management.











