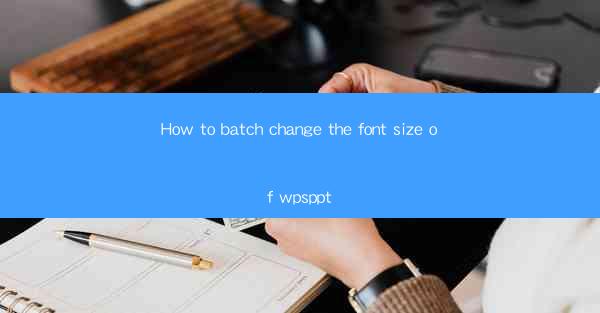
How to Batch Change the Font Size of WPS PPT: A Comprehensive Guide
In today's digital age, presentations play a crucial role in various professional and academic settings. WPS PPT, as a popular presentation software, offers a wide range of features to enhance the visual appeal of your slides. One such feature is the ability to batch change the font size of your entire presentation. This article aims to provide a comprehensive guide on how to achieve this task efficiently. By the end of this article, you will be able to effortlessly modify the font size of your WPS PPT slides, saving you valuable time and effort.
1. Introduction to Batch Changing Font Size in WPS PPT
Batch changing the font size in WPS PPT refers to the process of modifying the font size of all text elements within your presentation simultaneously. This feature is particularly useful when you want to ensure consistency in the visual appearance of your slides or when you need to make a quick adjustment to the font size across multiple slides. By following the steps outlined in this article, you will be able to master this technique and enhance the overall quality of your presentations.
2. Detailed Explanation of How to Batch Change the Font Size in WPS PPT
Understanding the WPS PPT Interface
Before diving into the process of batch changing the font size, it is essential to familiarize yourself with the WPS PPT interface. The software provides a user-friendly interface with various tools and options to customize your slides. Understanding the layout and navigation of the interface will help you navigate through the steps more efficiently.
Locating the Font Size Option
To begin the process of batch changing the font size, you need to locate the font size option within the WPS PPT interface. This option is typically found in the Home tab, which provides access to various formatting tools. Once you have located the font size option, you can proceed to the next step.
Choosing the Desired Font Size
Once you have located the font size option, you can choose the desired font size for your presentation. WPS PPT offers a wide range of font size options, ranging from small to large. Select the font size that best suits your presentation's requirements and preferences.
Applying the Font Size to All Slides
After selecting the desired font size, you need to apply it to all slides in your presentation. This can be done by clicking on the Apply to All button or by using the keyboard shortcut Ctrl + A to select all slides. Once all slides are selected, the font size will be updated across the entire presentation.
Reviewing the Changes
After applying the font size to all slides, it is crucial to review the changes to ensure that the font size is consistent and meets your expectations. Take a moment to go through each slide and verify that the font size is appropriately adjusted. If any adjustments are required, you can make them individually or repeat the batch change process.
Customizing Font Size for Specific Slides
While the batch change feature allows you to modify the font size across all slides, you may also want to customize the font size for specific slides. This can be achieved by selecting the desired slide and adjusting the font size individually. This approach provides flexibility and allows you to tailor the font size to specific slides based on their content and design requirements.
Utilizing Advanced Formatting Options
WPS PPT offers advanced formatting options that can further enhance the visual appeal of your slides. These options include font style, color, and alignment. By utilizing these advanced formatting options in conjunction with the batch change feature, you can create visually stunning presentations that captivate your audience.
3. Conclusion
In conclusion, batch changing the font size in WPS PPT is a valuable feature that allows you to modify the font size of all slides simultaneously. By following the steps outlined in this article, you can efficiently achieve consistent font size across your presentation, saving you valuable time and effort. Whether you are a professional presenter or a student, mastering this technique will enhance the overall quality of your presentations and leave a lasting impression on your audience.











