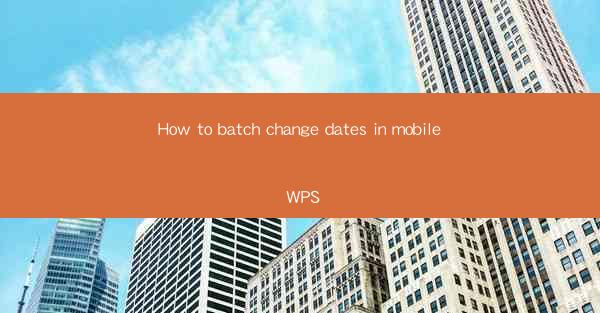
How to Batch Change Dates in Mobile WPS: A Comprehensive Guide
Are you tired of manually changing dates in your WPS documents on your mobile device? Do you wish there was a more efficient way to update dates in bulk? Look no further! In this article, we will explore how to batch change dates in mobile WPS, saving you time and effort. Whether you're a student, professional, or just someone who needs to manage dates on the go, this guide will help you streamline your workflow.
1. Introduction to Mobile WPS
Mobile WPS is a versatile office suite that allows you to create, edit, and manage documents on your smartphone or tablet. With its user-friendly interface and powerful features, it's no wonder why it's become a favorite among mobile users. One of the most useful features of Mobile WPS is the ability to batch change dates, making it easier to manage your documents.
2. Why Batch Change Dates?
Batch changing dates in your WPS documents can save you a significant amount of time, especially if you have multiple documents with dates that need to be updated. Whether you're updating deadlines, scheduling meetings, or tracking project timelines, this feature can help you stay organized and on top of your tasks.
3. Preparing Your Documents
Before you begin batch changing dates, it's essential to prepare your documents. Make sure that all the dates you want to update are in the correct format and that they are easily accessible. If you have a large number of documents, consider organizing them into folders for easier management.
4. How to Batch Change Dates in Mobile WPS
Now that you're ready to batch change dates, follow these simple steps:
4.1 Open Your Document
Launch Mobile WPS and open the document containing the dates you want to update.
4.2 Select the Date Format
In the top menu, tap on the Format option. Then, select the date format you want to use for your updated dates. Make sure to choose a format that is easily readable and consistent across all your documents.
4.3 Select the Date Range
Next, tap on the Select option and choose the date range you want to update. You can select a specific date or a range of dates, depending on your needs.
4.4 Update the Dates
Once you've selected the date range, tap on the Update button. Mobile WPS will automatically update all the selected dates in your document to the new format.
4.5 Save Your Changes
After the dates have been updated, don't forget to save your document. This ensures that your changes are preserved and that you can access the updated document whenever you need it.
5. Tips for Efficient Date Management
To make the most of the batch change date feature in Mobile WPS, here are some tips for efficient date management:
- Use consistent date formats across all your documents.
- Regularly review and update your documents to ensure accuracy.
- Organize your documents into folders based on their content or purpose.
6. Conclusion
Batch changing dates in Mobile WPS is a valuable feature that can help you save time and stay organized. By following the steps outlined in this guide, you can easily update dates in bulk and streamline your workflow. So, why not give it a try and see how much time you can save? Happy organizing!











