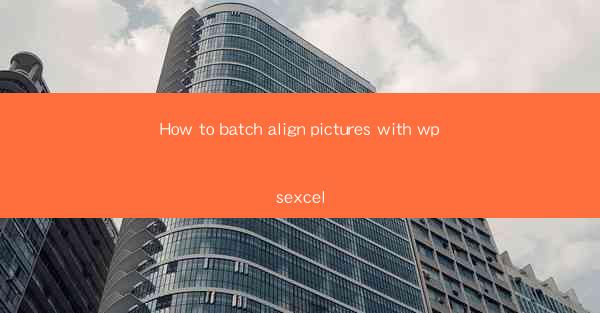
How to Batch Align Pictures with WPS Excel
In today's digital age, managing and organizing large collections of images can be a daunting task. One of the most efficient ways to streamline this process is by using WPS Excel, a powerful spreadsheet software that offers a variety of tools for image manipulation. Batch aligning pictures in WPS Excel can save you a significant amount of time and effort, especially when dealing with numerous images. This article will guide you through the process of batch aligning pictures in WPS Excel, covering various aspects to ensure a seamless experience.
Understanding the Basics of WPS Excel for Image Alignment
Before diving into the batch alignment process, it's essential to understand the basics of WPS Excel and its image manipulation capabilities. WPS Excel allows users to insert, resize, and align images within a spreadsheet. This feature is particularly useful when you need to organize and present a collection of images in a structured manner.
Inserting Images in WPS Excel
To begin, you need to insert images into your WPS Excel spreadsheet. You can do this by clicking on the Insert tab and selecting Picture. This will open a dialog box where you can navigate to the location of your image files and select the ones you want to insert.
Resizing Images in WPS Excel
Once the images are inserted, you may need to resize them to fit the layout of your spreadsheet. WPS Excel provides various resizing options, including manual resizing, using the Format tab, or using the Size property in the Properties pane.
Aligning Images in WPS Excel
Aligning images in WPS Excel is straightforward. You can use the Align button on the Format tab to align images horizontally or vertically. Additionally, you can use the Align dialog box to specify precise alignment settings, such as top, bottom, left, right, and center.
Step-by-Step Guide to Batch Aligning Pictures in WPS Excel
Now that you have a basic understanding of WPS Excel's image manipulation capabilities, let's dive into the step-by-step process of batch aligning pictures.
Step 1: Select the Images to Align
The first step in batch aligning pictures is to select the images you want to align. You can do this by clicking on the first image, holding down the Shift key, and then clicking on the last image. This will select all the images you want to align.
Step 2: Apply Alignment Settings
Once the images are selected, go to the Format tab and click on the Align button. From here, you can choose the desired alignment settings, such as top, bottom, left, right, or center. You can also use the Align dialog box to specify precise alignment settings.
Step 3: Save Your Changes
After applying the alignment settings, make sure to save your changes. You can do this by clicking on the Save button or pressing Ctrl + S on your keyboard.
Step 4: Repeat the Process for Other Images
If you have more images to align, repeat the process for each set of images. This will ensure that all your images are aligned consistently.
Step 5: Review and Adjust
After batch aligning all the images, take a moment to review the alignment and make any necessary adjustments. You can do this by selecting individual images and using the Align button or dialog box to fine-tune the alignment.
Advanced Techniques for Batch Aligning Pictures in WPS Excel
While the basic batch alignment process is straightforward, there are several advanced techniques you can use to enhance your image alignment in WPS Excel.
Using Gridlines for Alignment
Gridlines can be a valuable tool for aligning images in WPS Excel. By enabling gridlines, you can use them as a reference point to ensure that your images are aligned precisely. To enable gridlines, go to the View tab and click on the Gridlines checkbox.
Using the Align to Selection Feature
The Align to Selection feature in WPS Excel allows you to align images based on the position of other selected objects. This can be particularly useful when aligning images with text or other images. To use this feature, select the images you want to align and then select the Align to Selection option from the Align button on the Format tab.
Using the Distribute Feature
The Distribute feature in WPS Excel allows you to evenly space images within a selected range. This can be useful when you want to create a visually appealing layout with evenly spaced images. To use this feature, select the images you want to distribute and then select the Distribute option from the Align button on the Format tab.
Common Challenges and Solutions When Batch Aligning Pictures in WPS Excel
While batch aligning pictures in WPS Excel is generally a straightforward process, you may encounter some challenges along the way. Here are some common challenges and their corresponding solutions:
Challenge 1: Inconsistent Alignment
Inconsistent alignment can occur when you try to align images based on their center points. To overcome this challenge, ensure that you are aligning images based on their top, bottom, left, or right edges.
Challenge 2: Images Not Aligning Properly
If images are not aligning properly, double-check that you have selected the correct alignment settings and that the images are not overlapping. You can also try using the Snap to Grid feature to ensure that images align with the gridlines.
Challenge 3: Images Not Scaling Properly
If images are not scaling properly, ensure that you are using the correct resizing options. You can manually resize images using the mouse or use the Size property in the Properties pane to specify precise dimensions.
Conclusion
Batch aligning pictures in WPS Excel can be a time-consuming task, but with the right techniques and tools, you can streamline the process and save yourself a significant amount of time and effort. By understanding the basics of WPS Excel's image manipulation capabilities, following the step-by-step guide, and utilizing advanced techniques, you can ensure that your images are aligned consistently and efficiently. With these tips and tricks, you'll be able to organize and present your image collections like a pro.











