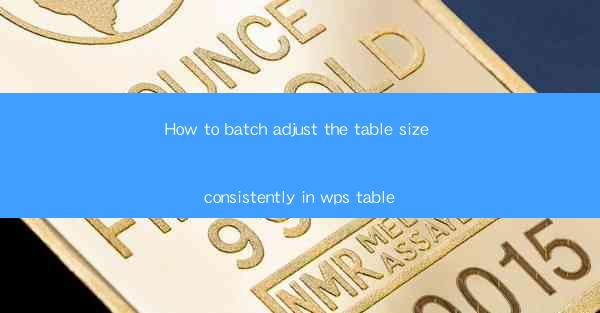
Introduction to Batch Adjusting Table Size in WPS Table
WPS Table, a powerful spreadsheet tool, allows users to create and manage tables efficiently. One common task in table management is adjusting the size of multiple cells or columns consistently. This guide will walk you through the steps to batch adjust the table size in WPS Table, ensuring uniformity and saving time.
Understanding the Basics of WPS Table
Before diving into the batch adjustment process, it's essential to understand the basic layout of WPS Table. The interface is similar to other spreadsheet applications, with rows and columns forming the grid. Each cell within this grid can be selected and manipulated individually or as part of a group.
Preparation for Batch Adjustment
To begin the batch adjustment process, ensure that your table is open in WPS Table. If you haven't already, create a sample table to practice the steps. This will help you get a feel for the process and understand how the adjustments will affect your table.
1. Open WPS Table and create a new table or open an existing one.
2. Select the cells or columns you want to adjust. You can do this by clicking and dragging to select a range or holding down the Ctrl key to select multiple non-adjacent cells.
3. Make a note of the current size of the selected cells or columns. This will help you maintain consistency during the adjustment process.
Accessing the Batch Adjustment Feature
WPS Table provides a dedicated feature for batch adjusting table sizes. Here's how to access it:
1. With the cells or columns selected, go to the Format menu at the top of the screen.
2. Click on Cell Size to expand the options.
3. From the dropdown menu, select Batch Adjust Cell Size.\
Adjusting Cell or Column Widths
Once you've accessed the batch adjustment feature, you can start adjusting the widths of the selected cells or columns:
1. In the Batch Adjust Cell Size dialog box, you will see options to adjust the width or height of the selected cells.
2. To adjust the width, enter the desired width in the Width field. You can also use the slider to set the width visually.
3. To adjust the height, enter the desired height in the Height field or use the slider.
4. If you want to adjust all selected cells or columns to the same size, ensure that the Uniformly Adjust option is checked.
Applying the Adjustments
After setting the desired sizes, it's time to apply the adjustments:
1. Click the OK button to apply the changes to the selected cells or columns.
2. Review the table to ensure that the adjustments have been applied consistently.
Finalizing the Batch Adjustment
Once you're satisfied with the batch adjustment, you can finalize the changes:
1. Save your work to ensure that the adjustments are preserved.
2. If necessary, make any additional adjustments to individual cells or columns that were not part of the batch process.
3. Close the table or continue working on it as needed.
Conclusion
Batch adjusting the table size in WPS Table is a straightforward process that can save you time and ensure consistency across your documents. By following the steps outlined in this guide, you can efficiently manage the size of your cells and columns, making your tables more organized and professional-looking.











