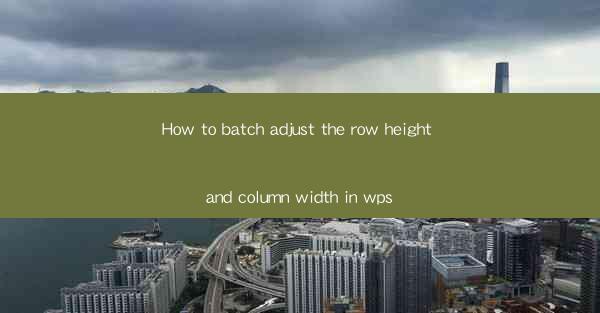
Unlocking the Secrets of WPS: A Journey into Batch Adjustment
In the vast digital landscape of productivity tools, WPS stands as a beacon of efficiency and versatility. But have you ever wondered if there's a hidden power within WPS that could transform your document editing experience? Today, we delve into the mystical realm of batch adjusting row height and column width, a feature that could revolutionize the way you work with tables in WPS.
The Enigma of Row Heights and Column Widths
Imagine a spreadsheet, a canvas of numbers and text, where each row and column is a story waiting to be told. Yet, these stories can be told in different volumes, depending on the heights of the rows and the widths of the columns. In WPS, the ability to adjust these dimensions en masse is not just a feature; it's a key to unlocking the full potential of your documents.
The Challenge: The Manual Tedium
Before we embark on this journey, let's acknowledge the challenge at hand. Manually adjusting row heights and column widths in a large document can be a Sisyphean task. It's time-consuming, prone to error, and can lead to a state of digital fatigue. But fear not, for there is a solution that promises to turn the tide.
The Discovery: Batch Adjustment in WPS
Enter the realm of batch adjustment, a feature that is both a godsend and a revelation. In WPS, this feature allows you to adjust the row height and column width of multiple cells simultaneously. It's like having a magic wand that can change the dimensions of your table with a single sweep.
The Step-by-Step Guide: A Journey Through the Labyrinth
Now, let's embark on a step-by-step journey through the labyrinth of batch adjustment in WPS. Whether you're a seasoned pro or a beginner, these instructions will guide you through the process with ease.
1. Open Your Document: Begin by opening the WPS document that contains the table you wish to adjust.
2. Select the Table: Click on the table you want to modify. This is the gateway to your batch adjustment adventure.
3. Access the Format Menu: With the table selected, navigate to the Format menu. This is where the magic happens.
4. Choose Row Height or Column Width: In the Format menu, you'll find options for adjusting row height and column width. Select the one that suits your needs.
5. Set Your Preferences: A dialog box will appear, allowing you to set your preferences. You can choose to adjust all rows or columns, or select specific ones based on your requirements.
6. Apply the Changes: Once you've set your preferences, click Apply. The table will transform before your eyes, with each row or column now at the desired height or width.
7. Review and Repeat: Take a moment to review your changes. If you need to adjust more rows or columns, simply repeat the process.
The Benefits: A World of Possibilities
The benefits of batch adjusting row height and column width in WPS are numerous. It saves time, reduces errors, and allows for a more professional and cohesive look in your documents. Whether you're creating a financial report, a project plan, or a simple inventory list, this feature can elevate your work to new heights.
The Future: What's Next?
As we stand on the precipice of this new era of document editing, we can only wonder what the future holds. Will WPS introduce even more powerful batch adjustment features? Will we see the rise of AI-driven suggestions for optimal row and column dimensions? The possibilities are as limitless as the documents we create.
The Conclusion: A New Chapter in Productivity
In conclusion, the journey to mastering batch adjustment in WPS is one that promises to transform the way we work with tables. By embracing this feature, we can unlock a world of efficiency and precision, turning our documents into masterpieces of digital artistry. So, let the journey begin, and may your tables be as tall and wide as your ambitions.











