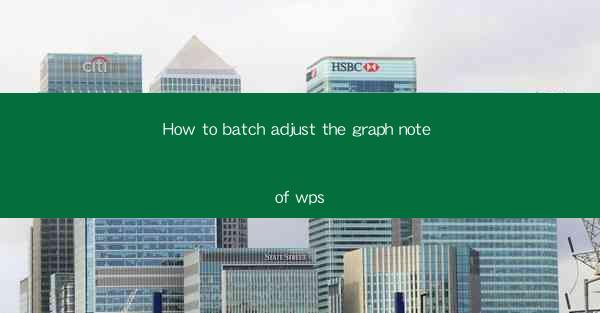
How to Batch Adjust the Graph Note of WPS
Adjusting the graph notes in WPS can be a time-consuming task, especially when you have multiple graphs to edit. However, with the right techniques, you can efficiently batch adjust the graph notes to save time and effort. In this article, we will explore various aspects of batch adjusting graph notes in WPS, providing you with detailed insights and step-by-step instructions.
Understanding the Basics of Graph Notes in WPS
Before diving into the batch adjustment process, it's essential to understand the basics of graph notes in WPS. Graph notes are annotations that you can add to your graphs to provide additional information or explanations. They can be in the form of text, arrows, or callouts. Here's a closer look at the key aspects of graph notes:
Types of Graph Notes
1. Text Notes: These are simple text boxes that you can place anywhere on the graph to provide additional information.
2. Arrow Notes: Arrows can be used to point to specific areas of the graph, emphasizing important data points or trends.
3. Callout Notes: Callout notes are used to highlight a particular area of the graph and provide a detailed explanation.
Adding Graph Notes
To add a graph note, simply click on the Insert tab in the WPS ribbon, select Graph Note, and then choose the type of note you want to add. You can then position the note on the graph and start typing your text.
Formatting Graph Notes
Graph notes can be formatted in various ways, including changing the font, size, color, and alignment. You can also adjust the position of the note relative to the graph elements.
Batch Adjusting Graph Notes: The Process
Now that you have a basic understanding of graph notes, let's explore the process of batch adjusting them in WPS. This process involves selecting all the graph notes you want to adjust and applying the desired changes to them simultaneously.
Step 1: Selecting Multiple Graph Notes
1. Click on the first graph note you want to adjust.
2. Press and hold the Ctrl key on your keyboard.
3. Click on each of the other graph notes you want to adjust while still holding the Ctrl key.
4. All the selected graph notes should now be highlighted.
Step 2: Applying Changes to Selected Graph Notes
1. Once you have selected all the graph notes, right-click on any of the selected notes.
2. Choose Format Graph Note from the context menu.
3. In the Format Graph Note dialog box, make the desired changes to the font, size, color, and alignment.
4. Click OK to apply the changes to all selected graph notes.
Step 3: Additional Adjustments
1. If you want to adjust the position of the selected graph notes, click on the Arrange tab in the WPS ribbon.
2. Choose the desired alignment or spacing option from the Arrange group.
3. The selected graph notes will be adjusted accordingly.
Advanced Techniques for Batch Adjusting Graph Notes
In addition to the basic batch adjustment process, there are several advanced techniques you can use to further enhance your graph notes in WPS.
1. Using Styles
1. Create a new style by selecting a graph note and applying the desired formatting.
2. Right-click on the formatted note and choose Save as Style.\
3. Name the style and click OK.\
4. Apply the style to multiple graph notes by selecting them and choosing the style from the Styles group in the Home tab.
2. Grouping Graph Notes
1. Select multiple graph notes.
2. Right-click on any of the selected notes and choose Group from the context menu.
3. The selected graph notes will now be grouped together, allowing you to adjust their properties as a single unit.
3. Using Templates
1. Create a template with the desired graph note formatting and position.
2. Save the template as a new file.
3. When creating a new graph, select the template from the Insert tab in the WPS ribbon.
4. The template will be applied to the new graph, ensuring consistent formatting for all graph notes.
Common Challenges and Solutions
While batch adjusting graph notes in WPS can be a straightforward process, you may encounter some challenges along the way. Here are some common challenges and their solutions:
Challenge 1: Inconsistent Formatting
1. Solution: Use styles and templates to ensure consistent formatting across all graph notes.
Challenge 2: Difficulty in Selecting Multiple Graph Notes
1. Solution: Use the Select All feature in the Home tab to select all graph notes on the graph.
Challenge 3: Overlapping Graph Notes
1. Solution: Adjust the position of the graph notes using the Arrange tab in the WPS ribbon.
Conclusion
Batch adjusting graph notes in WPS can be a valuable time-saving technique, especially when working with multiple graphs. By understanding the basics of graph notes, following the step-by-step process, and utilizing advanced techniques, you can efficiently manage and enhance your graph notes in WPS. Remember to experiment with different formatting options and explore the various tools available to achieve the desired results.











