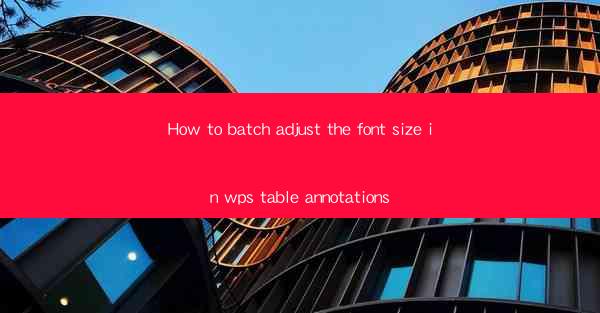
Unlocking the Secrets of WPS Table Annotators: A Font Size Revolution
In the vast digital realm of document creation, WPS Table Annotators stand as a beacon of precision and efficiency. But what if we told you that the key to mastering this tool lies not just in its features, but in the art of font size adjustment? Prepare to embark on a journey where the power to transform your annotations is just a few clicks away.
The Art of Font Size: A First Glance
Font size is more than just a visual element; it's a language of its own. In WPS Table Annotators, the font size can be the difference between a document that reads like a novel and one that feels like a dense academic tome. But how do we harness this power? Let's delve into the process.
Step-by-Step Guide: Batch Adjusting Font Size
1. Open Your Document: Begin by opening the WPS document where you have your table annotations. This is where the magic will happen.
2. Select the Annotations: Click on the first annotation you wish to adjust. Then, hold down the Shift key and click on the last annotation. This will select all the annotations you want to modify.
3. Access the Font Size Tool: With your annotations selected, look for the font size tool. It's usually represented by a 'T' with a line through it, indicating text formatting.
4. Adjust the Font Size: Click on the font size tool and choose the desired size. If you want to make a batch adjustment, you can either type in the exact size or use the slider to select the appropriate size.
5. Apply the Change: Once you've selected the font size, click 'Apply'. Watch as all your selected annotations transform before your eyes.
Mastering the Art of Consistency
Consistency is key in any document, and adjusting font sizes in batch mode is a game-changer. Imagine the time and effort saved by not having to manually adjust each annotation. Here's how to maintain consistency:
- Use Styles: Create a style for your annotations with the desired font size. Apply this style to all new annotations as you create them.
- Regular Checks: Periodically review your document to ensure that any new annotations adhere to the established font size.
Advanced Techniques: Beyond the Basics
For those who wish to push the boundaries of their WPS Table Annotators skills, here are some advanced techniques:
- Conditional Formatting: Use conditional formatting to automatically adjust font sizes based on specific criteria, such as the content of the annotation.
- Custom Styles: Create custom styles for different types of annotations, allowing for a more nuanced approach to font size adjustments.
The Power of Automation
Automation is the secret sauce that takes your WPS Table Annotators experience to the next level. By automating the font size adjustment process, you can save time and reduce the risk of human error. Here's how:
- Use Macros: Record a macro that adjusts the font size and apply it to your document with a single click.
- Scripting: For those who are comfortable with scripting, write a script that can be run to adjust font sizes across multiple documents.
Conclusion: The Font Size Chronicles
In the annals of WPS Table Annotators, the ability to batch adjust font sizes is a game-changer. It's not just about making your document look good; it's about making it functional, accessible, and professional. By following the steps outlined in this guide, you'll unlock the full potential of your annotations, transforming them from mere text into a powerful tool for communication.
So, are you ready to embark on this font size revolution? With WPS Table Annotators, the possibilities are limitless.











