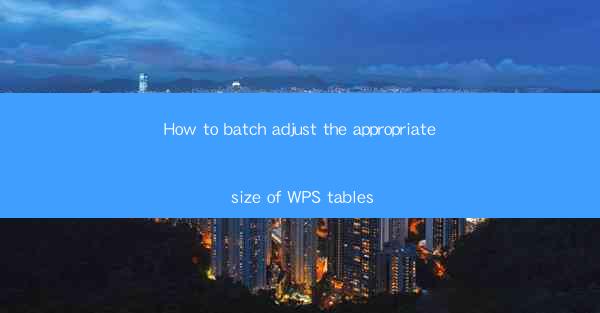
Title: Master the Art of Batch Adjusting Table Sizes in WPS: A Comprehensive Guide
Introduction:
Are you tired of manually adjusting the size of each cell in your WPS tables? Do you wish there was a more efficient way to resize multiple cells at once? Look no further! In this comprehensive guide, we will delve into the art of batch adjusting the appropriate size of WPS tables. Say goodbye to time-consuming tasks and hello to a streamlined workflow. Whether you are a student, professional, or simply someone who wants to improve their productivity, this article will equip you with the knowledge and techniques to master the art of batch adjusting table sizes in WPS. Let's dive in!
Understanding the Importance of Batch Adjusting Table Sizes
1. Enhanced Productivity: By batch adjusting table sizes, you can save a significant amount of time and effort, allowing you to focus on more important tasks.
2. Consistency: Ensuring that all cells in a table have the appropriate size creates a visually appealing and professional document.
3. Customization: Batch adjusting table sizes allows you to customize the layout according to your specific requirements, making your documents stand out.
Step-by-Step Guide to Batch Adjusting Table Sizes in WPS
1. Select the Table: Begin by selecting the table you want to adjust. You can do this by clicking on the table or by using the keyboard shortcut Ctrl + A.
2. Enter Edit Mode: Once the table is selected, enter edit mode by clicking on the Edit button located in the toolbar.
3. Select Cells: Click and drag to select the cells you want to adjust. You can also hold down the Ctrl key to select multiple cells individually.
4. Adjust Size: With the cells selected, click on the Format tab in the toolbar. Look for the Cell Size option and choose the desired size.
5. Apply to All: If you want to apply the same size to all selected cells, click on the Apply to All button. This will ensure consistency throughout the table.
Advanced Techniques for Batch Adjusting Table Sizes
1. Using Keyboard Shortcuts: Familiarize yourself with keyboard shortcuts to speed up the process of batch adjusting table sizes. For example, Ctrl + Shift + > increases the cell size, while Ctrl + Shift + < decreases it.
2. Customizing Cell Margins: In addition to adjusting the cell size, you can also customize the cell margins to improve the overall layout. Access the Format tab and select Cell Margins to make adjustments.
3. Applying Styles: Save time by applying pre-defined table styles to your document. This will automatically adjust the cell sizes and other formatting elements to match the chosen style.
Common Challenges and Solutions
1. Inconsistent Cell Sizes: If you encounter inconsistent cell sizes after batch adjusting, double-check your selection and ensure that all desired cells are included.
2. Formatting Issues: Sometimes, adjusting cell sizes can lead to formatting issues. To resolve this, try resetting the cell formatting to its default settings and then reapplying the desired formatting.
3. Compatibility Issues: If you are working with tables created in different versions of WPS, you may encounter compatibility issues. Save your document in a compatible format or convert the table to a common format to ensure smooth editing.
Conclusion
Batch adjusting the appropriate size of WPS tables is a valuable skill that can greatly enhance your productivity and document quality. By following the step-by-step guide and utilizing advanced techniques, you can streamline your workflow and create visually appealing tables. Remember to familiarize yourself with keyboard shortcuts and explore the various formatting options available. With practice, you will become a master of batch adjusting table sizes in WPS, allowing you to focus on what truly matters. Happy editing!











