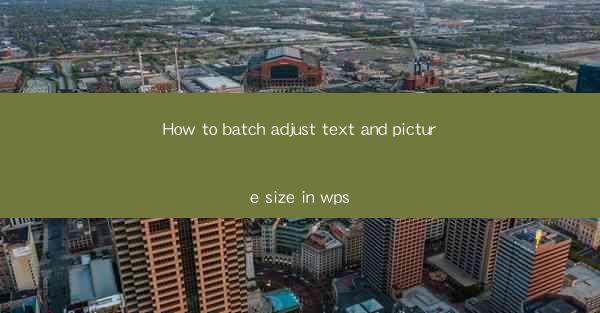
Title: Master the Art of Batch Adjusting Text and Picture Size in WPS: A Comprehensive Guide
Introduction:
Are you tired of manually adjusting the size of each text and picture in your WPS document? Do you wish there was a more efficient way to resize multiple elements at once? Look no further! In this comprehensive guide, we will explore the ins and outs of batch adjusting text and picture size in WPS. Say goodbye to time-consuming tasks and hello to a streamlined workflow. Get ready to revolutionize your document editing experience!
Understanding the Importance of Batch Adjusting Text and Picture Size
1. Streamlining Document Editing Process
When working with a document that contains numerous text and picture elements, manually adjusting their sizes can be a daunting task. Batch adjusting allows you to resize multiple elements simultaneously, saving you valuable time and effort. This feature is particularly beneficial when working with large documents or presentations.
2. Consistency in Design
Maintaining a consistent design throughout your document is crucial. Batch adjusting ensures that all text and picture elements have the same size, creating a cohesive and visually appealing layout. This consistency enhances the overall readability and professionalism of your document.
3. Enhancing Productivity
By automating the resizing process, you can focus on other important aspects of your document, such as content creation and formatting. Batch adjusting in WPS empowers you to work more efficiently, allowing you to accomplish tasks in a fraction of the time.
Step-by-Step Guide to Batch Adjusting Text and Picture Size in WPS
1. Selecting the Elements
To begin, identify the text and picture elements you want to resize. You can do this by clicking on each element individually or by using the selection tool to select multiple elements at once.
2. Accessing the Batch Adjusting Feature
Once you have selected the desired elements, navigate to the Format tab in the WPS ribbon. Look for the Batch Adjust option and click on it. This will open a new window with various resizing options.
3. Choosing the Resizing Method
In the batch adjusting window, you will find different resizing methods such as Set Width, Set Height, and Set Aspect Ratio. Select the method that suits your requirements. For instance, if you want to resize all elements to a specific width, choose the Set Width option.
4. Entering the Desired Size
After selecting the resizing method, enter the desired size in the provided field. You can enter the exact dimensions or choose from predefined options. Make sure to double-check the values to ensure accuracy.
5. Applying the Changes
Once you have entered the desired size, click the Apply button. WPS will automatically resize all selected elements according to the specified dimensions. You can preview the changes before finalizing them.
6. Saving the Adjusted Document
After successfully resizing the elements, save your document to preserve the changes. This will ensure that the resized elements are retained even if you make further modifications to the document.
Advanced Tips for Effective Batch Adjusting
1. Grouping Elements for Easy Resizing
Before selecting the elements, consider grouping them together. This allows you to resize multiple elements simultaneously, making the process even more efficient.
2. Utilizing Keyboard Shortcuts
To save time, familiarize yourself with keyboard shortcuts for selecting and resizing elements. This will enable you to perform batch adjusting tasks quickly and effortlessly.
3. Customizing Resizing Options
WPS offers various customization options for batch adjusting. Experiment with different settings to find the perfect balance between size and quality. For instance, you can adjust the resolution or apply scaling factors to achieve the desired outcome.
Conclusion
Batch adjusting text and picture size in WPS is a game-changer for document editing. By following this comprehensive guide, you can streamline your workflow, maintain consistency in design, and enhance productivity. Say goodbye to manual resizing and embrace the power of batch adjusting in WPS. Start revolutionizing your document editing experience today!











