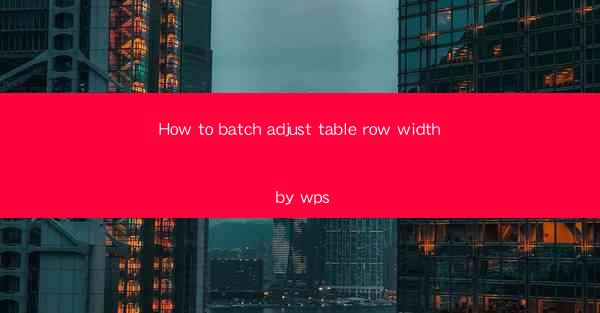
How to Batch Adjust Table Row Width by WPS
Adjusting table row width in WPS can be a time-consuming task, especially when you have a large document with multiple tables. However, with the right techniques, you can easily batch adjust table row width in WPS, saving you a significant amount of time and effort. In this article, we will discuss various methods and tips to help you achieve this task efficiently.
1. Introduction to WPS
WPS is a popular office suite that offers a wide range of features, including word processing, spreadsheet, and presentation tools. It is a cost-effective alternative to Microsoft Office and is widely used by individuals and businesses worldwide. One of the key features of WPS is its ability to handle tables, making it an ideal choice for users who frequently work with data.
2. Understanding Table Row Width
Table row width refers to the horizontal space occupied by a row in a table. It determines how much content can be displayed in a single row. Adjusting the row width is essential to ensure that the table is visually appealing and easy to read. In WPS, you can adjust the row width manually or use batch adjustments to save time.
3. Manual Adjustment of Table Row Width
One of the simplest ways to adjust table row width is by using the mouse. Here's how you can do it:
1. Open your WPS document and navigate to the table you want to adjust.
2. Click on the table to select it.
3. Move your cursor to the right edge of the table header row. The cursor will change to a double-sided arrow.
4. Click and drag the cursor to the desired width.
5. Release the mouse button to apply the changes.
While this method is straightforward, it can be time-consuming, especially if you have multiple tables or rows to adjust.
4. Using the Table Properties Dialog Box
Another way to adjust table row width is by using the Table Properties dialog box. Here's how you can do it:
1. Select the table you want to adjust.
2. Go to the Table Design tab.
3. Click on the Properties button in the Table group.
4. In the Table Properties dialog box, go to the Row tab.
5. Select the row(s) you want to adjust.
6. Enter the desired width in the Row Width field.
7. Click OK to apply the changes.
This method is more efficient than manual adjustment, as you can adjust multiple rows at once.
5. Batch Adjusting Table Row Width
If you have multiple tables or rows to adjust, you can use the following methods to batch adjust table row width in WPS:
5.1 Using the Find and Replace Feature
1. Select the entire document or the specific section containing the tables.
2. Go to the Edit tab.
3. Click on Find and Replace.
4. In the Find and Replace dialog box, click on the More button to expand the options.
5. Select Special in the Find What field and choose Row Width.\
6. In the Replace With field, enter the desired width.
7. Click on Replace All to apply the changes to all rows.
5.2 Using the Find and Replace Feature with Formulas
1. Select the entire document or the specific section containing the tables.
2. Go to the Edit tab.
3. Click on Find and Replace.
4. In the Find and Replace dialog box, click on the More button to expand the options.
5. Select Special in the Find What field and choose Row Width.\
6. In the Replace With field, enter the formula to calculate the desired width, such as =2 (assuming you want to double the current width).
7. Click on Replace All to apply the changes to all rows.
5.3 Using the AutoFit Feature
1. Select the entire document or the specific section containing the tables.
2. Go to the Table Design tab.
3. Click on the AutoFit button in the Table group.
4. Choose AutoFit to Window or AutoFit to Contents to adjust the row width automatically.
6. Tips for Efficient Batch Adjustments
When batch adjusting table row width in WPS, consider the following tips to ensure efficient and accurate adjustments:
1. Preview Changes: Before applying changes, preview the results to ensure they meet your requirements.
2. Use Consistent Widths: When adjusting multiple tables or rows, use consistent widths to maintain a uniform appearance.
3. Save a Copy: Before making batch adjustments, save a copy of your document to avoid losing any unsaved changes.
4. Use Keyboard Shortcuts: Familiarize yourself with keyboard shortcuts to speed up the process.
5. Customize Table Styles: Customize table styles to automatically apply consistent formatting, including row width, to new tables.
6. Utilize the Table Properties Dialog Box: The Table Properties dialog box offers advanced options for adjusting row width, such as specifying the exact width in points or centimeters.
7. Conclusion
Adjusting table row width in WPS can be a challenging task, but with the right techniques and tools, you can easily batch adjust row width and save time. By understanding the various methods and tips discussed in this article, you can efficiently manage your tables and create visually appealing documents. Whether you are a student, professional, or business owner, mastering the art of batch adjusting table row width in WPS will undoubtedly enhance your productivity and efficiency.











