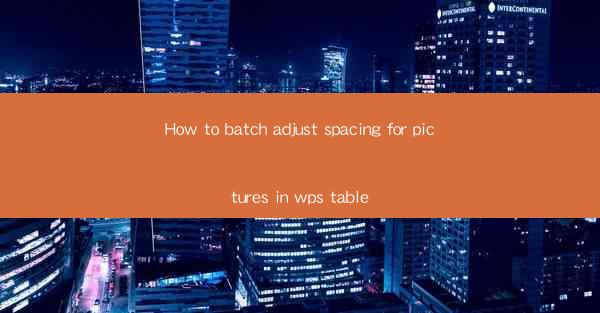
Introduction to Batch Adjusting Spacing for Pictures in WPS Table
WPS Table, a popular spreadsheet software, offers a variety of features to enhance the presentation of your data. One such feature is the ability to batch adjust the spacing for pictures within your tables. This can be particularly useful when you have multiple images that need to be aligned or spaced evenly across a document. In this article, we will guide you through the process of how to batch adjust spacing for pictures in WPS Table.
Understanding the Layout of Your WPS Table
Before you begin adjusting the spacing for pictures, it's important to understand the layout of your WPS Table. Make sure you have your images placed within the cells where you want them to appear. You can insert images into cells by clicking on the Insert tab and selecting Picture.\
Accessing the Picture Formatting Options
Once your images are in place, you can start adjusting their spacing. To do this, click on the image you want to adjust. This will bring up the Picture Tools tab in the ribbon at the top of the screen. Here, you will find various options to format your image, including spacing adjustments.
Using the Arrange Tab for Spacing Adjustments
Within the Picture Tools tab, you will see an Arrange tab. Click on this tab to access more advanced formatting options. Look for the Position group, where you will find options to align your images with other cells or objects in your table.
Batch Adjusting Spacing with the Distribute Feature
To batch adjust the spacing between multiple images, select all the images you want to adjust by holding down the Ctrl key and clicking on each image. Once all the images are selected, click on the Arrange tab again. In the Position group, you will find a Distribute button. Click on this button, and you will see options to distribute the images evenly horizontally or vertically.
Customizing Spacing with the Spacing Option
If the Distribute feature does not provide the exact spacing you need, you can manually adjust the spacing between images. To do this, click on the Arrange tab and then select Spacing. Here, you will find options to adjust the spacing before, after, and between the images. You can also use the Align to Grid option to ensure that the images are aligned with the table's grid lines.
Adjusting Spacing for Individual Images
If you need to adjust the spacing for individual images within a batch, you can do so by selecting the specific image and using the same Picture Tools options as before. This allows for fine-tuning the layout to meet your specific design requirements.
Previewing and Applying Changes
After making your spacing adjustments, it's always a good idea to preview the changes before applying them. You can do this by clicking on the Preview button in the Picture Tools tab. Once you are satisfied with the layout, click Apply to make the changes permanent.
Conclusion
Batch adjusting the spacing for pictures in WPS Table can greatly enhance the visual appeal of your documents. By following the steps outlined in this article, you can easily align and space your images to create a professional and cohesive look. Whether you are working on a simple table or a complex presentation, the ability to adjust picture spacing is a valuable tool in your WPS Table arsenal.











