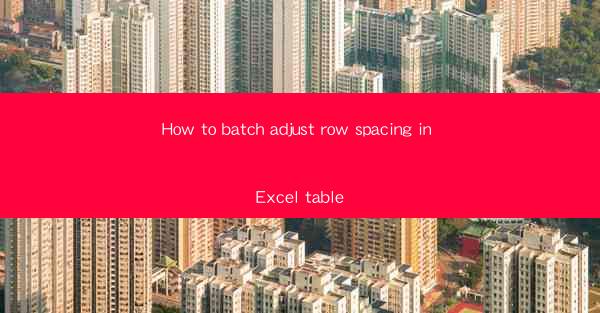
How to Batch Adjust Row Spacing in Excel Table
Adjusting row spacing in an Excel table can be a time-consuming task, especially when dealing with large datasets. However, with the right techniques, you can easily batch adjust row spacing to save time and improve the overall appearance of your table. In this article, we will explore various methods to batch adjust row spacing in Excel, including using formulas, keyboard shortcuts, and built-in features. Let's dive in!
Understanding Row Spacing in Excel
Before we delve into the methods to adjust row spacing, it's essential to understand what row spacing is in Excel. Row spacing refers to the amount of space between rows in a table. It can be adjusted to make your data more readable or to fit specific design requirements. By default, Excel sets a standard row height for all rows in a table, but you can modify this to suit your needs.
Default Row Height
The default row height in Excel is 15.75 points, which is suitable for most standard data. However, this may not be ideal for tables with large amounts of text or complex data. In such cases, adjusting the row height can improve readability and make your table more visually appealing.
Adjusting Row Height Manually
To adjust row height manually, you can follow these steps:
1. Select the rows you want to adjust.
2. Right-click on the selected rows and choose Row Height from the context menu.
3. Enter the desired row height in the dialog box and click OK.\
While this method works for individual rows or small groups, it can be cumbersome when dealing with large datasets.
Using Formulas to Batch Adjust Row Spacing
One of the most efficient ways to batch adjust row spacing in Excel is by using formulas. Formulas allow you to apply a consistent row height to a range of rows based on specific criteria. Here are some commonly used formulas for adjusting row spacing:
Using the MAX Function
The MAX function can be used to find the maximum row height in a range and apply it to all rows in the same range. This method is particularly useful when you want to ensure that all rows have the same height as the tallest row in the range.
1. Enter the following formula in the first cell of the column where you want to adjust row spacing: `=MAX(ROW_HEIGHT_RANGE)`
2. Drag the formula down to apply it to the entire column.
Using the MIN Function
The MIN function can be used to find the minimum row height in a range and apply it to all rows in the same range. This method is useful when you want to ensure that all rows have the same height as the shortest row in the range.
1. Enter the following formula in the first cell of the column where you want to adjust row spacing: `=MIN(ROW_HEIGHT_RANGE)`
2. Drag the formula down to apply it to the entire column.
Using the AVERAGE Function
The AVERAGE function can be used to find the average row height in a range and apply it to all rows in the same range. This method is useful when you want to ensure that all rows have a consistent height based on the average of the row heights in the range.
1. Enter the following formula in the first cell of the column where you want to adjust row spacing: `=AVERAGE(ROW_HEIGHT_RANGE)`
2. Drag the formula down to apply it to the entire column.
Using Keyboard Shortcuts to Adjust Row Spacing
In addition to formulas, Excel offers several keyboard shortcuts to adjust row spacing quickly. These shortcuts can be particularly useful when you need to make adjustments on the fly.
Zoom In/Out
To zoom in or out on your Excel table, press `Ctrl` and `+` to zoom in or `Ctrl` and `-` to zoom out. This can help you see the row spacing more clearly and make precise adjustments.
Adjust Row Height
To adjust the row height, press `Alt` and `Enter` to open the Format Cells dialog box. Then, go to the Alignment tab and adjust the Row Height option.
Quickly Adjust Row Height
To quickly adjust the row height, press `Alt` and `H`, then `R` to open the Row Height dialog box. Enter the desired row height and press Enter to apply the change.
Using Excel's Built-in Features
Excel offers several built-in features to help you adjust row spacing in your tables. These features can be particularly useful when you want to apply consistent row heights across multiple sheets or workbooks.
Conditional Formatting
Conditional formatting allows you to apply specific formatting rules to cells based on certain criteria. You can use this feature to adjust row spacing by setting a rule that changes the row height based on the content of the cells.
1. Select the rows you want to adjust.
2. Go to the Home tab and click on Conditional Formatting.\
3. Choose New Rule and select Use a formula to determine which cells to format.\
4. Enter the formula that defines the row height based on the cell content.
5. Click Format and select the Row Height option to adjust the row height.
Table Styles
Excel's table styles provide a quick and easy way to apply consistent formatting to your tables, including row spacing. To use table styles:
1. Select your table.
2. Go to the Table Design tab and click on Table Styles.\
3. Choose a style that matches your desired row spacing.
Excel's Format Cells Dialog Box
The Format Cells dialog box allows you to adjust various aspects of cell formatting, including row spacing. To access this dialog box:
1. Select the rows you want to adjust.
2. Go to the Home tab and click on Format Cells.\
3. Go to the Alignment tab and adjust the Row Height option.
Conclusion
Adjusting row spacing in Excel can be a crucial step in improving the readability and visual appeal of your tables. By using the methods outlined in this article, you can easily batch adjust row spacing to suit your needs. Whether you prefer using formulas, keyboard shortcuts, or Excel's built-in features, there are plenty of options to choose from. With a little practice, you'll be able to adjust row spacing in Excel like a pro!











