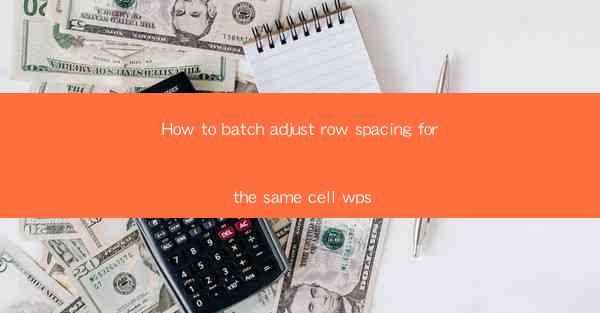
How to Batch Adjust Row Spacing for the Same Cell in WPS: A Comprehensive Guide
In today's digital age, the ability to efficiently manage documents is crucial for both personal and professional purposes. WPS, a popular office suite, offers a wide range of features to help users create, edit, and manage their documents effectively. One such feature is the ability to batch adjust row spacing for the same cell in a table. This article aims to provide a comprehensive guide on how to achieve this task, highlighting its importance and benefits.
1. Introduction to Batch Adjust Row Spacing in WPS
Batch adjusting row spacing for the same cell in WPS is a valuable feature that allows users to modify the spacing between rows in a table without manually adjusting each row. This can be particularly useful when working with large tables or when you need to make uniform adjustments across multiple rows. By understanding how to utilize this feature, users can save time and effort, resulting in more efficient document management.
2. Detailed Explanation of Batch Adjust Row Spacing in WPS
Understanding the Concept
To begin with, it is essential to understand the concept of row spacing in a table. Row spacing refers to the amount of space between two consecutive rows. By adjusting the row spacing, users can control the visual appearance of their tables, making them more readable and visually appealing.
Accessing the Feature
To access the batch adjust row spacing feature in WPS, users need to follow a few simple steps. First, open the table in which you want to adjust the row spacing. Then, navigate to the Table tab in the ribbon menu. Here, you will find the Row Spacing option. Clicking on it will open a dialog box with various options for adjusting the row spacing.
Adjusting Row Spacing
Once the dialog box is open, users can choose from different options to adjust the row spacing. The most common options include Fixed, Automatic, and Custom. The Fixed option allows users to specify a specific spacing value, while the Automatic option adjusts the spacing based on the content of the table. The Custom option provides more flexibility, allowing users to set different spacing values for different rows.
Applying Adjustments to Multiple Rows
One of the key advantages of the batch adjust row spacing feature is the ability to apply adjustments to multiple rows simultaneously. Users can select a range of rows and apply the desired spacing settings to all selected rows. This can be particularly useful when working with large tables or when you need to make uniform adjustments across multiple rows.
Previewing Adjustments
Before finalizing the adjustments, it is recommended to preview the changes. WPS provides a preview option that allows users to see how the table will look with the new row spacing settings. This helps users make informed decisions and ensures that the adjustments meet their requirements.
Customizing Row Spacing for Specific Rows
In some cases, users may need to customize the row spacing for specific rows within a table. WPS allows users to do this by selecting the desired rows and adjusting the spacing settings individually. This feature provides flexibility and allows users to create visually appealing tables that meet their specific requirements.
Utilizing Keyboard Shortcuts
To enhance productivity, WPS offers keyboard shortcuts for adjusting row spacing. Users can assign custom shortcuts to their preferred row spacing settings, allowing them to make adjustments quickly and efficiently. This feature is particularly beneficial for users who frequently work with tables and need to make frequent row spacing adjustments.
3. Conclusion
In conclusion, the ability to batch adjust row spacing for the same cell in WPS is a valuable feature that can significantly enhance document management efficiency. By understanding the concept, accessing the feature, adjusting row spacing, applying adjustments to multiple rows, previewing changes, customizing row spacing for specific rows, and utilizing keyboard shortcuts, users can effectively manage their tables and create visually appealing documents. This article aims to provide a comprehensive guide on how to utilize this feature, highlighting its importance and benefits in the context of WPS document management.











