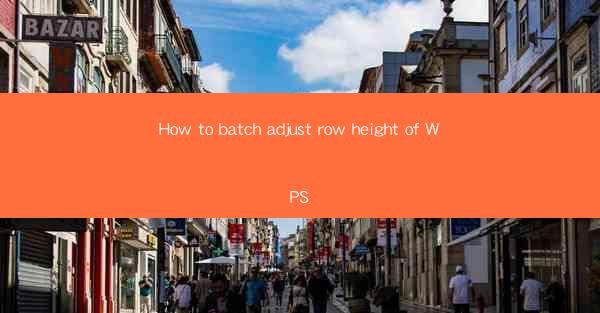
This article provides a comprehensive guide on how to batch adjust row height in WPS, a popular office suite. It covers the importance of row height adjustment, the various methods available in WPS, and step-by-step instructions for each method. Additionally, it discusses the benefits of batch adjusting row height, common issues that may arise, and troubleshooting tips. The article aims to assist users in efficiently managing their documents by customizing row heights to enhance readability and visual appeal.
Introduction to Row Height Adjustment in WPS
Row height adjustment in WPS is a crucial feature that allows users to customize the appearance of their documents. Whether you are working on a simple text document or a complex spreadsheet, adjusting row height can significantly impact the readability and overall presentation of the content. In this article, we will explore the different methods to batch adjust row height in WPS, ensuring that your documents look professional and well-organized.
Understanding the Importance of Row Height Adjustment
1. Enhanced Readability: Adjusting row height can make your document more readable, especially when dealing with large amounts of text. By increasing the row height, you can ensure that the text does not appear cramped and difficult to read.
2. Visual Appeal: A well-organized document with consistent row heights looks more professional. It can enhance the overall presentation and make your document stand out.
3. Customization: Row height adjustment allows you to customize your document according to your specific needs. Whether you want to highlight certain rows or make your document visually appealing, adjusting row height is a powerful tool at your disposal.
Methods to Batch Adjust Row Height in WPS
1. Using the Format Painter: The Format Painter is a quick and easy way to apply the same row height to multiple rows. Here's how to do it:
- Select the row(s) with the desired row height.
- Click on the Format Painter button in the Home tab.
- Click on the rows you want to adjust.
- The selected rows will now have the same row height as the original row.
2. Using Find and Replace: If you want to adjust the row height of all rows containing a specific text, Find and Replace can be a useful tool. Here's how to use it:
- Go to the Home tab and click on Find.
- Enter the text you want to find in the Find What field.
- Click on Replace All.
- A dialog box will appear, asking if you want to replace all instances. Click Yes.
- The row height of all rows containing the specified text will be adjusted.
3. Using the Table Properties Dialog Box: For more advanced customization, you can use the Table Properties dialog box to adjust row height for specific rows. Here's how to do it:
- Select the table you want to adjust.
- Right-click on the table and select Table Properties.
- Go to the Row tab.
- Select the rows you want to adjust and set the desired row height.
- Click OK to apply the changes.
Benefits of Batch Adjusting Row Height
1. Time Efficiency: Batch adjusting row height saves time, especially when dealing with large documents. Instead of manually adjusting each row, you can apply changes to multiple rows simultaneously.
2. Consistency: Ensuring consistent row height across your document enhances its overall appearance and professionalism.
3. Customization: Batch adjusting row height allows you to customize your document according to your specific needs, making it more visually appealing and user-friendly.
Common Issues and Troubleshooting
1. Incorrect Row Height: If the row height does not adjust as expected, check if the formatting is applied correctly. Ensure that you are adjusting the correct rows and that the formatting is consistent.
2. Formatting Conflicts: Sometimes, other formatting options may conflict with row height adjustments. Check for any conflicting formatting and adjust accordingly.
3. Document Corruption: In rare cases, your document may become corrupted, leading to unexpected formatting issues. Save your document regularly and consider using the Save As option to create a new copy of your document.
Conclusion
Batch adjusting row height in WPS is a valuable feature that can significantly enhance the appearance and readability of your documents. By following the methods outlined in this article, you can efficiently manage your documents, ensuring they look professional and well-organized. Remember to save your work regularly and be aware of common issues that may arise during the process. With these tips and tricks, you'll be able to customize your documents to perfection.











