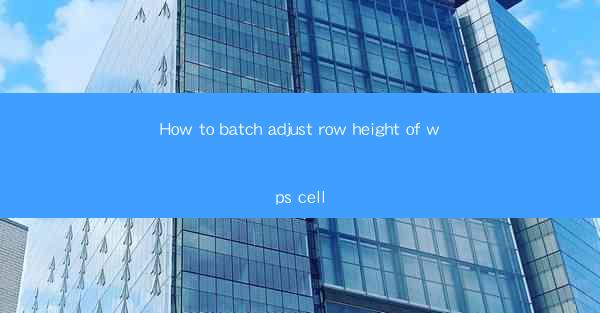
Unlocking the Power of WPS: A Journey into the Art of Batch Row Height Adjustment
In the vast digital landscape of productivity tools, WPS stands as a beacon of versatility and efficiency. Among its myriad features, the ability to batch adjust row height in cells is a gem that can transform the way you manage your spreadsheets. Imagine a world where your data isn't just neatly organized but also visually appealing. This article is your guide to that world, where the art of batch row height adjustment in WPS cells becomes not just a task but a masterpiece.
The Challenge: Rows that Rebel
Have you ever found yourself staring at a spreadsheet where some rows are towering giants while others are mere midgets? It's a common plight, and it can be maddening. Rows that don't align properly can make your data look cluttered and unprofessional. But fear not, for WPS has the power to bring harmony to your rows, one adjustment at a time.
The Magic Wand: Batch Row Height Adjustment in WPS
WPS, the spreadsheet powerhouse, offers a feature that can be your magic wand in this quest for row harmony. The batch row height adjustment feature allows you to change the height of multiple rows simultaneously, saving you precious time and effort. It's like having an army of invisible assistants that work tirelessly to make your spreadsheet look perfect.
Step-by-Step Guide: The Art of Adjustment
Now, let's delve into the nitty-gritty of how to perform this magical feat. Follow these simple steps, and you'll be adjusting row heights in no time:
1. Select the Rows: Start by clicking on the first row you want to adjust. Then, hold down the Shift key and click on the last row. This will select all the rows you want to modify.
2. Access the Feature: With your rows selected, look for the Format or Home tab in the WPS menu. Within this tab, you should find an option for Row Height or something similar.
3. Adjust the Height: Click on the Row Height option, and a dialog box will appear. Here, you can either type in a specific height or use the slider to adjust the height to your liking.
4. Apply the Change: Once you've set the desired height, click OK. Watch as WPS works its magic, adjusting the height of all the selected rows simultaneously.
The Beauty of Consistency
Consistency is key in the world of data presentation. When all rows are of the same height, your spreadsheet not only looks cleaner but also becomes more readable. It's like giving your data a uniform, professional uniform that speaks volumes about the attention to detail you've invested.
Advanced Techniques: Customizing Your Rows
While the basic batch adjustment is powerful, WPS offers more advanced techniques to fine-tune your rows:
- Conditional Row Height: If you want to adjust row height based on specific criteria, you can use formulas to calculate the height dynamically.
- Merging Rows: Sometimes, combining rows can be more effective than adjusting their height. WPS allows you to merge rows, which can be particularly useful for headers or titles.
The Impact: From Clutter to Clarity
The impact of batch row height adjustment in WPS is profound. It can turn a chaotic spreadsheet into an organized, visually appealing document. This simple adjustment can enhance the readability of your data, making it easier for others to understand and interpret.
Conclusion: The Artisan of Spreadsheet Harmony
In the realm of digital productivity, the ability to batch adjust row height in WPS cells is a skill that can elevate your spreadsheet from mundane to masterpiece. By following the steps outlined in this guide, you can transform your data into a visual symphony, where each row plays its part in the grand composition of clarity and professionalism.
So, embrace the power of WPS and let your spreadsheets sing with the harmony of perfectly adjusted rows. Your colleagues, clients, and data will thank you for it.











