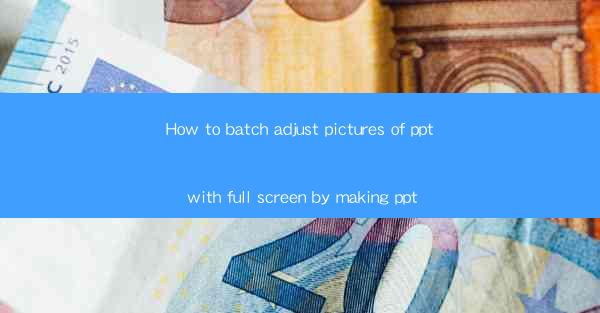
Introduction to Batch Adjusting Pictures in PowerPoint
In today's digital age, presentations are a common tool for conveying information effectively. PowerPoint, being one of the most popular presentation software, allows users to create visually appealing slideshows. However, adjusting pictures individually on each slide can be time-consuming. This article will guide you through the process of batch adjusting pictures in PowerPoint using full-screen mode, making the task more efficient and less tedious.
Understanding Full-Screen Mode in PowerPoint
Full-screen mode in PowerPoint is a feature that allows you to view and edit your slides without any distractions from the menu bars or other interface elements. To enter full-screen mode, simply press the F5 key or go to the Slide Show tab and click on From Beginning. This mode is particularly useful when you want to make bulk adjustments to your slides.
Preparation Before Batch Adjusting
Before you start batch adjusting pictures, it's essential to prepare your PowerPoint presentation. Ensure that all the slides you want to adjust are open and that the pictures you want to modify are inserted into the slides. It's also a good practice to save a copy of your original presentation to avoid any accidental loss of data.
Accessing the Batch Picture Editing Feature
To access the batch picture editing feature, go to the Design tab on the PowerPoint ribbon. Look for the Picture Format group, and you will find an option called Edit Pictures. Clicking on this option will open a new window where you can make adjustments to all the pictures in your presentation at once.
Adjusting Picture Size and Position
One of the most common adjustments made to pictures in PowerPoint is resizing and repositioning. In the Edit Pictures window, you can use the Size and Position options to adjust the dimensions and placement of your pictures. You can also use the Crop tool to remove unwanted parts of the image.
Applying Filters and Effects
PowerPoint offers a variety of filters and effects that can enhance the visual appeal of your pictures. To apply these effects, select the picture you want to edit and look for the Adjust group in the Edit Pictures window. Here, you will find options like Artistic Effects, Color, Brightness, and Contrast. Experiment with these settings to achieve the desired look.
Batch Adjusting for Consistency
When making adjustments to multiple pictures, it's crucial to maintain consistency. To do this, you can select all the pictures you want to adjust by holding down the Ctrl key and clicking on each picture. Once selected, apply the same adjustments to all the pictures simultaneously. This ensures that your presentation looks cohesive and professional.
Reviewing and Saving Your Adjustments
After making all the necessary adjustments, it's important to review your changes. Go through each slide and ensure that the pictures look as intended. If everything is satisfactory, save your presentation. Remember to save a new version to keep the original unchanged.
Conclusion
Batch adjusting pictures in PowerPoint can save you a significant amount of time and effort. By using full-screen mode and the batch picture editing feature, you can make consistent adjustments to all the pictures in your presentation. This guide has provided you with a step-by-step process to achieve this, ensuring that your slides look polished and professional.











