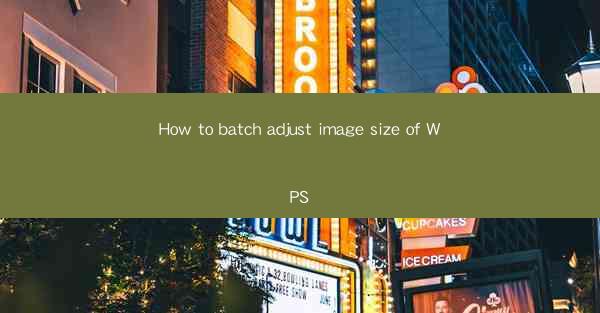
Unlock the Power of WPS: A Game-Changer for Image Management
In the digital age, where visual content reigns supreme, the ability to manage and manipulate images efficiently is a skill that can elevate your work to new heights. Imagine a world where you can adjust the size of hundreds of images with a single click, all within the comfort of your favorite productivity suite. Welcome to the realm of WPS, where this dream becomes a reality. In this comprehensive guide, we will delve into the art of batch adjusting image sizes in WPS, transforming your workflow into a seamless, high-speed operation.
Why Batch Adjust Image Size in WPS?
Before we dive into the nitty-gritty of how to do it, let's explore why you might want to batch adjust image sizes in WPS. Whether you're a graphic designer, a content creator, or simply someone who needs to manage a large collection of images, here are a few compelling reasons:
1. Efficiency: Manually resizing each image can be time-consuming and tedious. Batch processing saves you hours of precious time.
2. Consistency: Ensuring all images are the same size is crucial for maintaining a professional look across your projects.
3. Storage Optimization: Smaller image sizes mean less storage space required, which is especially important if you're working with limited resources.
4. Performance: Loading and displaying smaller images can significantly improve the performance of your websites or presentations.
Preparation Before You Begin
Before you embark on your journey to batch adjust image sizes in WPS, there are a few things you should do to ensure a smooth process:
- Update WPS: Make sure you're using the latest version of WPS to access all the latest features and improvements.
- Organize Your Images: Sort your images into folders based on their intended use or project. This will make the batch process more organized and efficient.
- Backup Your Images: Always have a backup of your original images before making any changes.
The Step-by-Step Guide to Batch Adjust Image Size in WPS
Now, let's get down to the nitty-gritty. Here's a step-by-step guide to help you batch adjust image sizes in WPS:
1. Open WPS and Select Images: Launch WPS and navigate to the folder containing your images. Select all the images you want to resize by holding down the 'Ctrl' key and clicking each image.
2. Access the Batch Processing Tool: Right-click on the selected images and choose 'Batch Processing' from the dropdown menu. This will open a new window with various options for processing your images.
3. Choose the Resize Option: In the Batch Processing window, you'll see a list of available actions. Click on 'Resize' to open the resizing options.
4. Set Your Desired Size: Enter the new width and height for your images. You can also choose to maintain the aspect ratio by checking the 'Keep Aspect Ratio' box.
5. Apply the Changes: Once you've set your desired size, click 'Apply' to start the resizing process. WPS will process each image in the selected folder according to the new dimensions.
6. Review and Save: After the resizing is complete, review the images to ensure they meet your expectations. If everything looks good, save the resized images to a new folder or overwrite the original files.
Advanced Tips and Tricks
To take your batch image resizing to the next level, here are some advanced tips and tricks:
- Use Presets: WPS allows you to create and save presets for common image sizes. This way, you can quickly apply frequently used dimensions to your images.
- Automate the Process: If you find yourself resizing images frequently, consider creating a macro in WPS to automate the entire process.
- Quality Control: Always check the quality of the resized images. Sometimes, reducing the size too much can lead to loss of detail. Adjust the quality settings accordingly.
Conclusion
Batch adjusting image sizes in WPS is a game-changer for anyone who deals with a large volume of images. By following the steps outlined in this guide, you can save time, maintain consistency, and optimize your storage space. So, why wait? Dive into the world of WPS and transform your image management workflow today!











