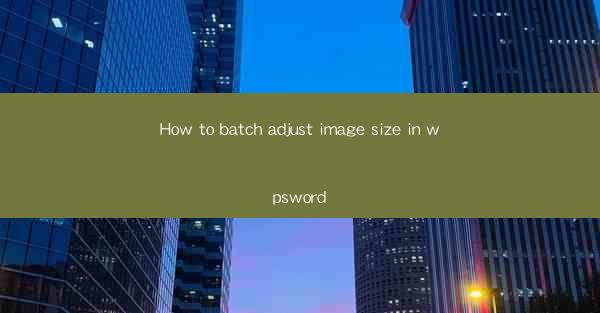
Introduction to Batch Image Size Adjustment in WPS Word
Adjusting image sizes in a document can be a time-consuming task, especially when dealing with multiple images. WPS Word, a popular word processor, offers a convenient feature to batch adjust image sizes, saving you valuable time and effort. In this article, we will guide you through the process of how to batch adjust image size in WPS Word.
Understanding the Importance of Image Size Adjustment
Before diving into the steps, it's essential to understand why adjusting image sizes is crucial. Incorrect image sizes can lead to poor document layout, readability issues, and even compatibility problems with different devices. By batch adjusting image sizes, you ensure consistency across your document and enhance its overall appearance.
Preparation Before Batch Adjustment
Before you start batch adjusting image sizes in WPS Word, make sure you have the following:
1. Open the document containing the images you want to adjust.
2. Ensure that all images are selected for batch processing.
3. Check the document's formatting requirements to maintain consistency.
Accessing the Batch Image Size Adjustment Feature
To access the batch image size adjustment feature in WPS Word, follow these steps:
1. Open your document in WPS Word.
2. Click on the Insert tab in the ribbon.
3. Look for the Pictures button and click on it.
4. A dropdown menu will appear; select From File to insert images from your computer.
Selecting Images for Batch Adjustment
After inserting the images, you need to select them for batch adjustment:
1. Click on the first image you want to adjust.
2. Hold down the Ctrl key (or Cmd on Mac) and click on each subsequent image you want to include in the batch.
3. Once all the desired images are selected, right-click on any of the selected images.
Batch Adjusting Image Sizes
Now that you have selected the images, it's time to adjust their sizes:
1. In the context menu that appears, choose Properties or Format Picture (the exact option may vary depending on your version of WPS Word).
2. A dialog box will open, displaying various properties of the selected images.
3. Look for the Size or Scale section and adjust the width and height values as per your requirements.
4. You can also choose to maintain the aspect ratio by checking the Lock Aspect Ratio box.
5. Click OK to apply the changes to the selected images.
Applying Changes to All Selected Images
The changes you made will only apply to the images you selected. To ensure that all images in your document have the same size, follow these steps:
1. After adjusting the size of the first image, right-click on any of the other selected images.
2. Choose Properties or Format Picture again.
3. In the dialog box, click on the Apply to All button or checkbox, depending on your version of WPS Word.
4. This will apply the same size adjustments to all selected images in your document.
Finalizing the Document
Once you have successfully batch adjusted the image sizes, it's important to review your document to ensure that the layout and readability are as desired. Make any necessary adjustments to the text or other elements to maintain a cohesive look.
Conclusion
Batch adjusting image sizes in WPS Word is a straightforward process that can significantly improve the appearance and functionality of your documents. By following the steps outlined in this article, you can save time and ensure consistency across your documents. Remember to review your work and make any additional adjustments as needed.











