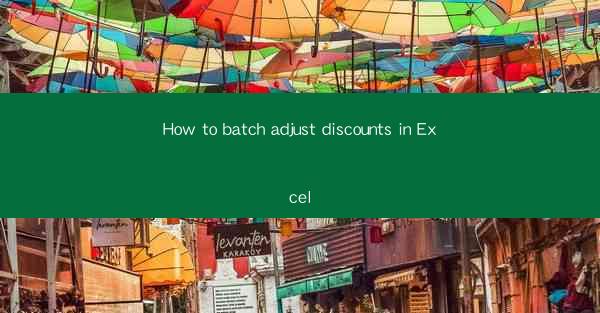
Introduction to Batch Adjusting Discounts in Excel
Excel is a powerful tool for managing data, and one of its many features is the ability to batch adjust discounts. Whether you're dealing with a large inventory or a sales database, learning how to make bulk changes to discounts can save you a significant amount of time. In this guide, we'll walk you through the steps to batch adjust discounts in Excel.
Understanding the Data Structure
Before you can batch adjust discounts, it's crucial to understand the structure of your data. Typically, you'll have a column for the item name, a column for the original price, and a column for the discount percentage. Make sure your data is organized in a way that allows for easy manipulation.
Using the Find and Replace Function
One of the simplest ways to batch adjust discounts is by using the Find and Replace function in Excel. This feature allows you to search for a specific value and replace it with another. To use this method, follow these steps:
1. Select the range of cells that contain the discount percentages.
2. Go to the Home tab and click on Find & Select > Replace.\
3. In the Find what field, enter the current discount percentage you want to change.
4. In the Replace with field, enter the new discount percentage.
5. Click Replace All to apply the changes to all matching cells.
Applying Formulas for Conditional Discounts
If your discounts are based on certain conditions, such as a minimum purchase amount, you can use formulas to apply these conditions. For example, you might have a formula that calculates a 10% discount for purchases over $100. To apply this formula to a batch of items, follow these steps:
1. In the cell where you want the discount to be calculated, enter the formula based on your conditions.
2. Drag the fill handle (a small square at the bottom-right corner of the cell) down to apply the formula to the rest of the items in your range.
Using Excel's Data Validation Feature
The Data Validation feature in Excel can be used to ensure that only valid discount percentages are entered. This can be particularly useful when batch adjusting discounts, as it prevents errors. To use Data Validation:
1. Select the range of cells where you want to apply Data Validation.
2. Go to the Data tab and click on Data Validation.\
3. In the Settings tab, select Whole Number or Percentage as the data type.
4. Set the minimum and maximum values to define the acceptable range of discounts.
5. Click OK to apply the validation.
Utilizing Excel's Advanced Filter
The Advanced Filter feature in Excel allows you to filter data based on multiple criteria. This can be useful when you want to apply a discount to a specific subset of items. To use the Advanced Filter:
1. Set up your criteria in a separate range of cells.
2. Go to the Data tab and click on Advanced.\
3. In the Advanced Filter dialog box, select Copy to another location.\
4. Choose the range where you want to copy the filtered data.
5. Click OK to apply the filter.
Creating a Discount Adjustment Template
To streamline the process of batch adjusting discounts, you can create a template in Excel. This template can include formulas, data validation, and conditional formatting to make the process as efficient as possible. Here's how to create a discount adjustment template:
1. Open a new Excel workbook.
2. Design your template with the necessary columns for item name, original price, discount percentage, and adjusted price.
3. Add formulas to calculate the adjusted price based on the discount percentage.
4. Include data validation to ensure only valid discounts are entered.
5. Apply conditional formatting to highlight items that meet specific criteria.
Automating the Process with VBA
For those who are comfortable with programming, using Visual Basic for Applications (VBA) can automate the process of batch adjusting discounts. VBA allows you to write scripts that can perform complex tasks with a few lines of code. To get started with VBA:
1. Press Alt + F11 to open the Visual Basic for Applications editor.
2. Insert a new module and write your VBA code to adjust discounts.
3. Run the script to apply the changes to your data.
Conclusion
Batch adjusting discounts in Excel can be a time-consuming task, but with the right techniques, you can make the process much more efficient. By understanding your data structure, using built-in functions like Find and Replace, and leveraging advanced features like Data Validation and VBA, you can manage discounts with ease. Whether you're a small business owner or a data analyst, mastering these techniques will help you maintain accurate and up-to-date discount information in your Excel spreadsheets.











