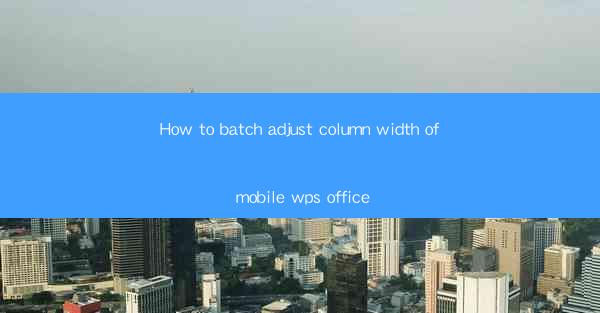
Introduction to Mobile WPS Office
Mobile WPS Office is a versatile and powerful productivity suite designed for mobile devices. It offers a range of features that cater to the needs of professionals, students, and general users alike. One of the common tasks that users often perform is adjusting the column width in documents. This article will guide you through the process of how to batch adjust column width in Mobile WPS Office.
Understanding Column Width in Mobile WPS Office
Before diving into the batch adjustment process, it's important to understand what column width is. In a document, columns are vertical sections that divide the page into separate areas for text or images. The width of these columns determines how much content can be displayed in each column. In Mobile WPS Office, you can adjust the width of these columns to fit your content better.
Accessing the Column Width Adjustment Feature
To begin adjusting the column width in Mobile WPS Office, open the document you wish to modify. Once the document is open, navigate to the 'Format' or 'Page Layout' section of the menu. Look for an option that allows you to manage columns. This might be labeled as 'Columns' or something similar.
Batch Adjusting Column Width
After selecting the column management option, you will typically see a dialog box or menu where you can specify the number of columns and their widths. To batch adjust the column width, you can either manually enter the desired width for each column or use a percentage-based system. If you choose the percentage-based system, the widths will be adjusted proportionally.
Manual Column Width Adjustment
If you prefer a more hands-on approach, you can manually adjust the column width by dragging the column separators. Place your finger on the separator between two columns and drag it to the left or right to increase or decrease the width of the columns. This method allows for precise adjustments but can be time-consuming for documents with many columns.
Percentage-Based Column Width Adjustment
For a more efficient approach, use the percentage-based system. In the column management dialog box, enter the desired percentage for each column. For example, if you want two columns of equal width, you would enter '50%' for each. This method ensures that the columns are adjusted uniformly across the document.
Applying the Column Width Adjustments
Once you have set the desired column widths, apply the changes by clicking 'OK' or the equivalent button in the column management dialog box. The document will then be updated with the new column widths. If you are satisfied with the changes, you can save the document to keep the adjustments for future use.
Reviewing and Making Further Adjustments
After applying the column width adjustments, it's a good idea to review the document to ensure that the content fits well within the new column widths. If necessary, you can make further adjustments by repeating the process described above. Remember that you can always undo any changes by using the 'Undo' feature in Mobile WPS Office.
Conclusion
Adjusting the column width in Mobile WPS Office is a straightforward process that can greatly enhance the readability and organization of your documents. Whether you prefer manual adjustments or the efficiency of percentage-based settings, the steps outlined in this article will help you batch adjust column widths with ease. By following these guidelines, you can ensure that your documents look professional and are easy to navigate on your mobile device.











