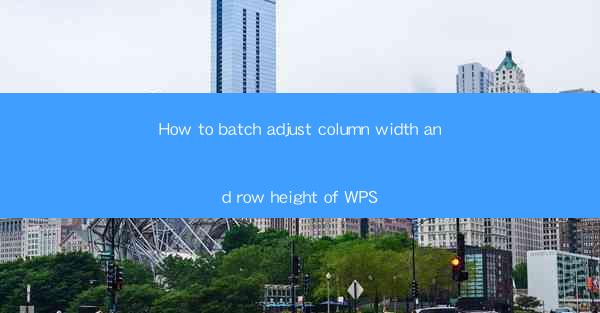
Introduction to Batch Adjusting Column Width and Row Height in WPS
Adjusting the column width and row height in WPS can greatly enhance the readability and organization of your documents. Whether you are working with a large spreadsheet or a complex table, batch adjusting these settings can save you a significant amount of time. In this guide, we will walk you through the steps to efficiently adjust the column width and row height in WPS.
Understanding Column Width and Row Height
Before diving into the batch adjustment process, it's important to understand what column width and row height refer to. Column width determines the space allocated to each column in a table, while row height determines the vertical space allocated to each row. Adjusting these settings can help ensure that your data fits comfortably within the table and is easily readable.
Preparation for Batch Adjustment
Before you begin batch adjusting the column width and row height, make sure you have the following prepared:
1. Open the WPS document containing the table you wish to adjust.
2. Select the entire table by clicking and dragging your mouse over all the cells, or by using the selection handles at the corners of the table.
3. Ensure that the table is formatted correctly, with consistent cell styles and borders if necessary.
Batch Adjusting Column Width
To batch adjust the column width, follow these steps:
1. With the entire table selected, click on the Table tab in the ribbon at the top of the screen.
2. Look for the AutoFit button and click on it. A dropdown menu will appear.
3. Select AutoFit Column Width from the dropdown menu. WPS will automatically adjust the width of each column to fit the content within.
4. If you need a more precise adjustment, you can use the AutoFit Fixed Column Width option and specify the exact width you want for each column.
Batch Adjusting Row Height
Adjusting the row height is just as straightforward as adjusting the column width:
1. With the entire table still selected, return to the Table tab in the ribbon.
2. Click on the AutoFit button again and select AutoFit Row Height from the dropdown menu.
3. WPS will automatically adjust the height of each row to fit the content within.
4. For more control, you can use the AutoFit Fixed Row Height option and specify the exact height you want for each row.
Customizing Column Width and Row Height
If the automatic adjustments do not meet your needs, you can manually customize the column width and row height:
1. Click on the line between two column headers to select the column width you want to adjust.
2. Drag the line to the desired width. You can also double-click the line to automatically adjust the width to fit the content.
3. To adjust the row height, click on the line between two row numbers to select the row height you want to adjust.
4. Drag the line to the desired height or double-click to fit the content.
Finalizing Your Adjustments
Once you have made your batch or manual adjustments to the column width and row height, take a moment to review your table:
1. Ensure that all the data is visible and easily readable.
2. Check for any unintended gaps or overlaps in the table layout.
3. Make any additional adjustments as needed to ensure your table is visually appealing and functional.
Conclusion
Batch adjusting the column width and row height in WPS is a simple and efficient way to improve the appearance and usability of your tables. By following the steps outlined in this guide, you can quickly and easily customize your table's dimensions to suit your needs. Whether you are working on a personal project or a professional document, mastering these adjustments will help you create well-organized and visually appealing tables in WPS.











