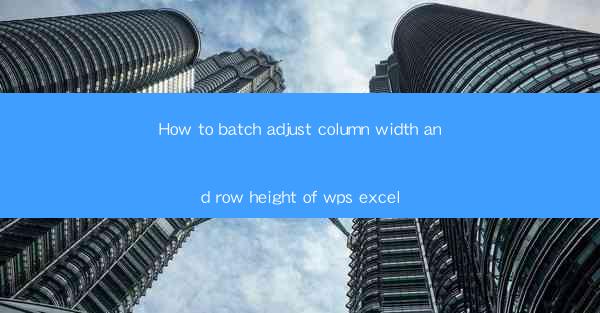
This article provides a comprehensive guide on how to batch adjust column width and row height in WPS Excel. It covers the importance of consistent formatting, the step-by-step process to perform batch adjustments, and the benefits of using this feature for efficient data management. The article also includes tips and tricks to optimize the process and ensures that users can easily apply these adjustments to their spreadsheets for a more organized and visually appealing presentation.
Introduction to Batch Adjusting Column Width and Row Height in WPS Excel
Adjusting column width and row height in Excel is a fundamental task that can greatly enhance the readability and professionalism of a spreadsheet. In WPS Excel, the ability to batch adjust these dimensions is particularly useful for managing large datasets or when a uniform format is required across multiple sheets. This section will delve into the significance of consistent formatting, the step-by-step process to batch adjust column widths and row heights, and the benefits of using this feature.
Significance of Consistent Formatting
Consistent formatting in a spreadsheet is crucial for maintaining a professional appearance and ensuring that data is easily readable. When columns and rows are uniformly sized, it becomes simpler to compare values and identify trends. This is especially important in business reports, financial analyses, and any document where data presentation is key. By batch adjusting column width and row height, users can achieve a uniform look across their entire workbook, which can enhance the overall quality of their work.
Step-by-Step Process to Batch Adjust Column Width
To batch adjust column width in WPS Excel, follow these steps:
1. Select the entire column range you wish to adjust by clicking on the column header.
2. Right-click on the selected column header and choose Column Width from the context menu.
3. Enter the desired width in the dialog box that appears and click OK.\
This process can be repeated for each column that requires adjustment. For a more efficient approach, you can select multiple columns at once and adjust their widths simultaneously.
Step-by-Step Process to Batch Adjust Row Height
Similarly, to batch adjust row height in WPS Excel, follow these steps:
1. Select the entire row range you wish to adjust by clicking on the row number.
2. Right-click on the selected row number and choose Row Height from the context menu.
3. Enter the desired height in the dialog box that appears and click OK.\
As with column width, this process can be applied to multiple rows at once for a consistent look across the workbook.
Benefits of Batch Adjusting Column Width and Row Height
Batch adjusting column width and row height in WPS Excel offers several benefits:
1. Efficiency: It saves time by allowing users to make adjustments to multiple columns or rows simultaneously, rather than doing them individually.
2. Consistency: Ensures that all data is presented in a uniform manner, which is particularly important in reports and presentations.
3. Readability: Improves the readability of the spreadsheet by making it easier to compare and analyze data.
Optimizing the Batch Adjustment Process
To further optimize the batch adjustment process in WPS Excel, consider the following tips:
1. Use Keyboard Shortcuts: Familiarize yourself with keyboard shortcuts for column and row width adjustments to speed up the process.
2. Utilize the Format Painter: If you have a consistent format in one column or row, use the Format Painter to quickly apply the same format to others.
3. Adjust Width and Height by Content: Instead of setting a fixed width or height, use the AutoFit feature to adjust the size based on the content of the cells.
Conclusion
In conclusion, batch adjusting column width and row height in WPS Excel is a valuable feature that can significantly enhance the presentation and usability of spreadsheets. By following the step-by-step process outlined in this article, users can achieve a consistent and professional look for their data. The benefits of this feature, such as efficiency and readability, make it an essential tool for anyone working with Excel. Whether for personal or professional use, mastering the art of batch adjustments can lead to more effective data management and analysis.











