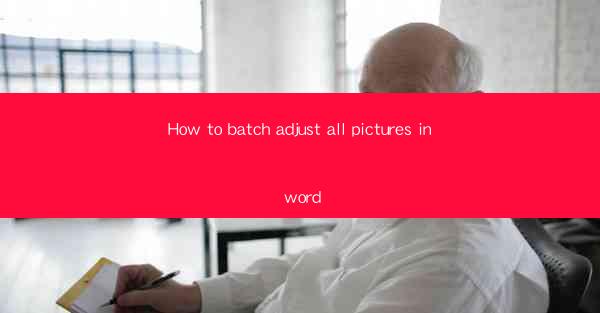
Introduction to Batch Adjusting Pictures in Word
In Microsoft Word, adjusting images can be a time-consuming task, especially when you have multiple pictures to modify. However, with the right techniques, you can batch adjust all pictures in your document efficiently. This guide will walk you through the process step by step.
Understanding the Basics of Image Adjustments in Word
Before diving into the batch adjustment process, it's important to understand the basic image adjustment tools available in Word. These include resizing, cropping, rotating, and applying filters. Familiarize yourself with these tools to ensure a smooth batch adjustment process.
Preparation for Batch Adjusting Pictures
To begin, ensure that all the pictures you want to adjust are inserted into your Word document. It's also advisable to have a backup of your document to avoid any accidental loss of data. Organize your pictures in a logical order to streamline the adjustment process.
Using the 'Format' Tab for Batch Adjustments
Once your pictures are in place, navigate to the 'Format' tab on the ribbon. This tab contains a variety of tools that can be used to adjust your images. To start the batch adjustment, select all the pictures you want to modify by holding down the 'Ctrl' key and clicking each image.
Resizing All Pictures at Once
With all the selected pictures, click on the 'Size' button in the 'Format' tab. Here, you can choose to resize the images to a specific width and height or maintain their aspect ratio. Adjust the size to your preference and apply the changes to all selected pictures simultaneously.
Cropping Multiple Pictures Simultaneously
If you need to crop multiple pictures, select them all and go to the 'Crop' button in the 'Format' tab. You can choose a predefined crop shape or manually adjust the crop boundaries. Apply the crop to all selected pictures to ensure consistency.
Applying Filters and Effects to Multiple Images
Word also allows you to apply filters and effects to your images. Select all the pictures you want to modify and go to the 'Artistic Effects' button in the 'Format' tab. Choose a filter or effect and apply it to all selected images at once for a uniform look.
Adjusting Brightness, Contrast, and Saturation
For more advanced adjustments, you can modify the brightness, contrast, and saturation of your images. Select all the pictures and click on the 'Adjust' button in the 'Format' tab. From here, you can make precise adjustments to these properties for each image.
Consolidating Adjustments and Saving Your Document
After making all the necessary adjustments, it's important to consolidate these changes. Go to the 'File' tab and click on 'Save As' to save your document with the new adjustments. Make sure to choose a location and file name that you can easily find later.
Conclusion
Batch adjusting pictures in Word can save you a significant amount of time and effort. By following the steps outlined in this guide, you can ensure that all your images are consistent and visually appealing. Remember to experiment with different adjustments to find the perfect look for your document.











