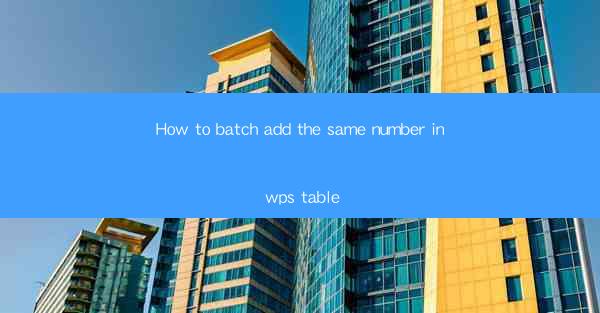
This article provides a comprehensive guide on how to batch add the same number in WPS table. It covers various methods and techniques to efficiently add identical numbers to multiple cells in a WPS table, enhancing productivity and reducing manual effort. The article is structured into six sections, each focusing on a different aspect of the process, making it easy for readers to understand and implement the techniques in their own work.
---
Introduction to Batch Adding Numbers in WPS Table
WPS Table, a popular spreadsheet software, offers a range of functionalities to simplify data entry and manipulation. One such feature is the ability to batch add the same number to multiple cells. This can be particularly useful when dealing with large datasets or when you need to enter repetitive values. In this article, we will explore different methods to achieve this task efficiently.
Using the Fill Handle to Batch Add Numbers
The Fill Handle is a powerful tool in WPS Table that allows you to quickly fill cells with data. To batch add the same number using the Fill Handle, follow these steps:
1. Enter the number you want to add in the first cell.
2. Select the cell containing the number.
3. Move your cursor to the lower-right corner of the cell until it turns into a crosshair.
4. Click and drag the crosshair to the cells where you want to add the same number.
5. Release the mouse button to fill the selected cells with the number.
This method is particularly useful when you have a few cells to fill and want to avoid using formulas.
Applying Formulas for Batch Addition
If you need to add the same number to a range of cells and also perform calculations, using formulas is the way to go. Here's how you can do it:
1. Enter the number you want to add in the first cell.
2. In the next cell, enter a formula that multiplies the number by the desired count. For example, if you want to add the number 5 to 10 cells, you can use the formula `=510`.
3. Drag the fill handle from the cell containing the formula to the cells where you want to apply the same number.
4. The cells will be filled with the calculated values.
This method is particularly useful when you need to perform calculations along with adding the same number.
Utilizing the Paste Special Feature
The Paste Special feature in WPS Table allows you to paste data in a specific format. To use this feature for batch adding the same number, follow these steps:
1. Enter the number you want to add in the first cell.
2. Select the cell containing the number.
3. Go to the Home tab and click on the Paste Special button.
4. In the Paste Special dialog box, select the Values option and click OK.
5. Select the cells where you want to add the same number.
6. Right-click and choose Paste Special.
7. Again, select the Values option and click OK.
This method is useful when you want to add the same number to cells that already contain data.
Using the AutoSum Feature
The AutoSum feature in WPS Table can be used to quickly add a series of numbers. To use this feature for batch adding the same number, follow these steps:
1. Enter the number you want to add in the first cell.
2. Select the cells where you want to add the same number.
3. Go to the Home tab and click on the AutoSum button.
4. In the dialog box that appears, select the Sum option and click OK.
This method is particularly useful when you need to add the same number to a large range of cells.
Customizing Number Formatting
When batch adding the same number, you might want to customize the number formatting to match your requirements. Here's how you can do it:
1. Enter the number you want to add in the first cell.
2. Select the cell containing the number.
3. Go to the Home tab and click on the Number Format button.
4. In the Number Format dialog box, select the desired format and click OK.
5. Drag the fill handle to the cells where you want to apply the same number and format.
This method is useful when you need to ensure that the added numbers have a specific format, such as currency or percentage.
Conclusion
Batch adding the same number in WPS Table can be achieved through various methods, each with its own advantages. Whether you choose to use the Fill Handle, formulas, Paste Special, AutoSum, or customize number formatting, these techniques can significantly enhance your productivity when working with repetitive data entries. By understanding and implementing these methods, you can streamline your workflow and save valuable time.











