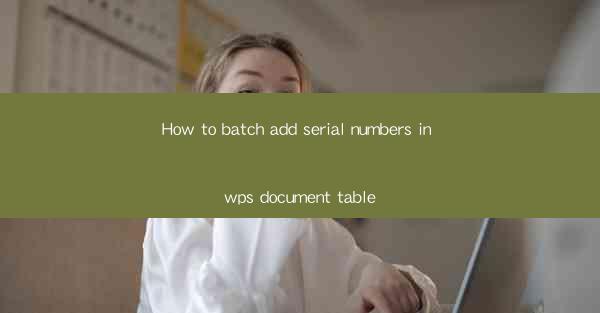
How to Batch Add Serial Numbers in WPS Document Table
Adding serial numbers to a table in a WPS document can be a time-consuming task, especially when you have a large amount of data. However, with the right techniques, you can automate this process and save yourself a significant amount of time. In this article, we will explore various methods to batch add serial numbers in a WPS document table. We will cover topics such as understanding the table structure, using formulas, utilizing built-in functions, and more.
Understanding the Table Structure
Before we dive into the methods of adding serial numbers, it is crucial to understand the structure of the table. A typical WPS document table consists of rows and columns. Each cell in the table can contain data, and the first row is often used for headers. To add serial numbers, you need to identify the column where you want to place the numbers and ensure that the data in the table is organized in a way that allows for easy numbering.
Identifying the Column for Serial Numbers
The first step is to identify the column where you want to add the serial numbers. This column should be adjacent to the column containing the data you want to number. For example, if you have a table with names in column A and dates in column B, you might choose to add serial numbers in column C.
Organizing the Data
Ensure that the data in the table is organized in a way that allows for easy numbering. For instance, if you are numbering rows based on a specific criterion, such as dates or alphabetical order, make sure that the data is sorted accordingly. This will help you avoid errors and ensure that the serial numbers are assigned correctly.
Using Formulas to Add Serial Numbers
One of the most efficient ways to add serial numbers in a WPS document table is by using formulas. Formulas allow you to automate the numbering process and apply it to multiple rows simultaneously. In this section, we will explore two popular formulas: the `ROW()` function and the `COUNTA()` function.
Using the ROW() Function
The `ROW()` function is a powerful tool for adding serial numbers in a WPS document table. It returns the row number of a specified cell. To use this function, follow these steps:
1. Select the cell where you want to start adding serial numbers.
2. Enter the formula `=ROW(A1)+1` in the selected cell, where `A1` is the cell containing the first piece of data in the column you want to number.
3. Drag the fill handle (a small square at the bottom-right corner of the cell) down to apply the formula to the rest of the rows.
Using the COUNTA() Function
The `COUNTA()` function counts the number of non-empty cells in a specified range. This function can be useful when you want to add serial numbers based on the number of entries in a column. To use this function, follow these steps:
1. Select the cell where you want to start adding serial numbers.
2. Enter the formula `=COUNTA(A:A)+1` in the selected cell, where `A:A` is the range of cells containing the data you want to number.
3. Drag the fill handle down to apply the formula to the rest of the rows.
Utilizing Built-in Functions
WPS provides several built-in functions that can help you add serial numbers to a document table. These functions are designed to simplify the process and save you time. In this section, we will discuss three such functions: `SEQUENCE()`, `FLOOR()`, and `CEILING()`.
Using the SEQUENCE() Function
The `SEQUENCE()` function generates a sequence of numbers. To use this function for adding serial numbers, follow these steps:
1. Select the cell where you want to start adding serial numbers.
2. Enter the formula `=SEQUENCE(1,1,1)` in the selected cell, where `1` represents the starting number, `1` represents the step value, and `1` represents the number of values to generate.
3. Drag the fill handle down to apply the formula to the rest of the rows.
Using the FLOOR() and CEILING() Functions
The `FLOOR()` and `CEILING()` functions round a number to the nearest integer, either down or up, respectively. These functions can be useful when you want to add serial numbers based on a specific range. To use these functions, follow these steps:
1. Select the cell where you want to start adding serial numbers.
2. Enter the formula `=FLOOR(A1,1)` or `=CEILING(A1,1)` in the selected cell, where `A1` is the cell containing the data you want to number.
3. Drag the fill handle down to apply the formula to the rest of the rows.
Copying and Pasting Formulas
Once you have added serial numbers using formulas or built-in functions, you may need to copy and paste these formulas to other cells or tables. This section will guide you through the process of copying and pasting formulas in WPS.
Copying Formulas
To copy a formula, follow these steps:
1. Select the cell containing the formula.
2. Right-click the selected cell and choose Copy from the context menu.
3. Select the target cell or range where you want to paste the formula.
4. Right-click the target cell or range and choose Paste from the context menu.
Pasting Formulas
To paste a formula, follow these steps:
1. Select the cell containing the formula.
2. Right-click the selected cell and choose Paste from the context menu.
3. The formula will be applied to the target cell or range, and the serial numbers will be updated accordingly.
Formatting the Serial Numbers
After adding the serial numbers, you may want to format them to match the style of your document. This section will guide you through the process of formatting serial numbers in a WPS document table.
Applying Number Formatting
To apply number formatting to the serial numbers, follow these steps:
1. Select the cells containing the serial numbers.
2. Right-click the selected cells and choose Format Cells from the context menu.
3. In the Format Cells dialog box, select the Number tab.
4. Choose the desired number format from the list of options.
5. Click OK to apply the formatting.
Customizing the Number Format
If the default number formats do not meet your requirements, you can customize the number format. To do this, follow these steps:
1. Select the cells containing the serial numbers.
2. Right-click the selected cells and choose Format Cells from the context menu.
3. In the Format Cells dialog box, select the Custom option.
4. Enter the desired number format in the Type field.
5. Click OK to apply the custom formatting.
Using Keyboard Shortcuts
To save time when adding serial numbers in a WPS document table, you can use keyboard shortcuts. This section will introduce you to some useful keyboard shortcuts for this task.
Copy and Paste Shortcuts
- Ctrl+C: Copy the selected cells.
- Ctrl+X: Cut the selected cells.
- Ctrl+V: Paste the copied or cut cells.
Fill Handle Shortcuts
- Ctrl+D: Fill down the selected cells.
- Ctrl+R: Fill right the selected cells.
Conclusion
Adding serial numbers to a WPS document table can be a challenging task, but with the right techniques, you can automate the process and save yourself a significant amount of time. In this article, we have explored various methods to batch add serial numbers, including using formulas, built-in functions, and keyboard shortcuts. By following the steps outlined in this article, you can easily add serial numbers to your WPS document table and enhance the organization and readability of your data.











