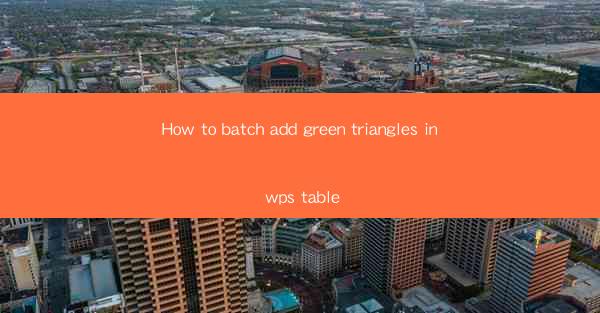
This article provides a comprehensive guide on how to batch add green triangles in WPS table. It covers various aspects such as the purpose of using green triangles, the steps to add them, customization options, and troubleshooting common issues. The article aims to assist users in efficiently enhancing their WPS table documents with visually appealing green triangles.
---
Introduction to Batch Adding Green Triangles in WPS Table
WPS Table, a popular spreadsheet software, offers a variety of formatting options to enhance the visual appeal of your documents. One such feature is the ability to add green triangles to specific cells. These triangles can serve as visual indicators, making it easier to identify important data or highlight specific rows or columns. This guide will walk you through the process of batch adding green triangles in WPS Table, ensuring that your documents stand out and convey information effectively.
Understanding the Purpose of Green Triangles in WPS Table
Green triangles in WPS Table serve as visual cues that can be used for various purposes. They can help in identifying key data points, marking records that require attention, or simply distinguishing between different categories. By understanding the purpose behind using green triangles, you can make informed decisions on where and how to apply them in your tables.
Steps to Batch Add Green Triangles in WPS Table
To begin, open your WPS Table document and select the cells where you want to add green triangles. Here are the detailed steps:
1. Select the Cells: Click and drag to select the range of cells where you want to add green triangles.
2. Format Cells: Right-click on the selected cells and choose Format Cells from the context menu.
3. Conditional Formatting: In the Format Cells dialog box, select the Conditional Formatting tab.
4. New Rule: Click on New Rule and choose Use a formula to determine which cells to format.\
5. Enter Formula: In the Format values where this formula is true field, enter a formula that returns TRUE for the cells you want to format. For example, if you want to format cells with a value greater than 100, enter `=$A2>100`.
6. Set Format: Click on Format and select Fill from the list of options. Choose a green color for the fill and click OK.\
7. Apply and Save: Click OK to apply the formatting to the selected cells. Save your document to preserve the changes.
Customizing Green Triangles in WPS Table
WPS Table allows you to customize the appearance of green triangles to suit your preferences. Here are a few customization options:
1. Triangle Size: You can adjust the size of the green triangles by modifying the cell height and width.
2. Triangle Orientation: Change the orientation of the triangles to align with your data structure or personal preference.
3. Additional Colors: If needed, you can use different colors for the triangles to represent different categories or data ranges.
Advanced Techniques for Batch Adding Green Triangles
For more advanced users, here are some techniques to enhance the batch addition of green triangles in WPS Table:
1. Using Cell Comments: Instead of directly adding green triangles, you can use cell comments to provide additional information. This approach allows you to maintain a clean and organized table.
2. Conditional Formatting with Multiple Rules: If you have multiple criteria for adding green triangles, you can create multiple rules in the conditional formatting dialog box.
3. Combining with Other Formatting Options: Enhance the visual impact of green triangles by combining them with other formatting options like bold text, different font colors, or borders.
Common Issues and Troubleshooting
While adding green triangles in WPS Table is generally straightforward, users may encounter some common issues. Here are a few troubleshooting tips:
1. Incorrect Formula: Double-check the formula you entered in the conditional formatting dialog box. Ensure that it returns TRUE for the desired cells.
2. Formatting Not Applying: Make sure that the formatting options are correctly applied. Check if the green color is selected for the fill and that the formatting is applied to the entire selection.
3. Inconsistent Results: If the green triangles are not appearing as expected, ensure that the conditional formatting rules are applied consistently across the entire table.
Conclusion
In conclusion, batch adding green triangles in WPS Table is a valuable feature that can significantly enhance the readability and organization of your documents. By following the steps outlined in this guide, you can easily add green triangles to your tables and customize them to suit your needs. Whether you are highlighting key data points or marking important records, green triangles can be a powerful tool in your WPS Table arsenal.











