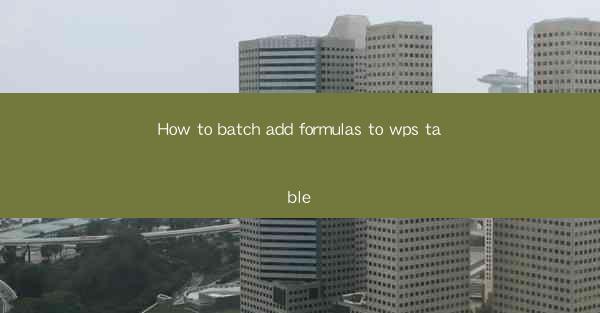
Introduction to Batch Adding Formulas in WPS Table
WPS Table, a powerful spreadsheet software, offers a variety of features that can enhance productivity. One such feature is the ability to batch add formulas to cells or ranges within a table. This guide will walk you through the steps to efficiently add formulas in bulk, saving you time and effort.
Understanding the Basics of Formulas in WPS Table
Before diving into batch adding formulas, it's essential to understand the basics of formulas in WPS Table. Formulas are expressions that perform calculations on values in your table. They can be simple, like addition or subtraction, or complex, involving multiple functions and cell references.
Preparation for Batch Adding Formulas
To begin, ensure that your WPS Table document is open and that you have identified the cells or ranges where you want to add formulas. It's also helpful to have a clear idea of the formulas you wish to apply, as this will streamline the process.
Accessing the Batch Add Formula Feature
To access the batch add formula feature, follow these steps:
1. Open your WPS Table document.
2. Select the cells or ranges where you want to add formulas.
3. Go to the Formula tab in the ribbon menu.
4. Click on the Batch Add Formula button, which is typically represented by a grid icon.
Choosing the Formula to Add
After clicking the Batch Add Formula button, a dialog box will appear. Here, you can select the formula you want to add. You can choose from a list of predefined formulas or enter a custom formula manually. Make sure to review the formula to ensure it meets your requirements.
Specifying the Reference Range
Next, you need to specify the reference range for the formula. This is the range of cells that the formula will be applied to. You can do this by clicking on the Select Range button and then selecting the desired cells or ranges in your table.
Customizing the Formula (Optional)
If needed, you can customize the formula before applying it. This can be done by editing the formula in the dialog box. For example, if you want to add a specific number to each cell, you can modify the formula accordingly.
Applying the Formula to the Selected Range
Once you have chosen the formula and specified the reference range, click the OK button to apply the formula to the selected cells. The formula will be automatically applied to each cell in the specified range, saving you the time and effort of adding it manually.
Verifying the Results
After applying the formula, it's important to verify the results. Review the cells where the formula was applied to ensure that the calculations are accurate. If any errors occur, you can go back and adjust the formula or the reference range as needed.
Conclusion
Batch adding formulas in WPS Table is a valuable feature that can significantly enhance your productivity. By following the steps outlined in this guide, you can efficiently add formulas to multiple cells or ranges, saving time and reducing the likelihood of errors. Whether you're performing simple calculations or complex analyses, the batch add formula feature in WPS Table is a powerful tool to have in your arsenal.











