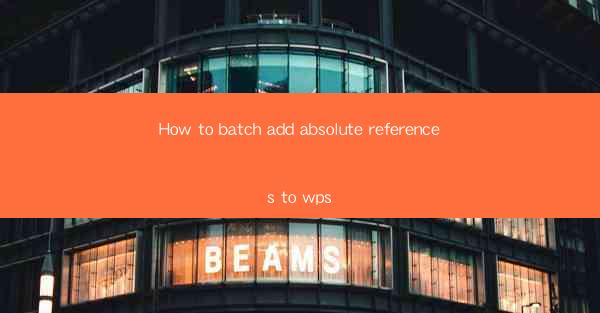
How to Batch Add Absolute References to WPS: A Comprehensive Guide
In today's digital world, Microsoft Word and WPS are widely used for creating documents. One common task in document formatting is adding absolute references. Absolute references are crucial for ensuring that formulas and data in your document remain linked to specific cells, even when you move or copy them. This article aims to provide a comprehensive guide on how to batch add absolute references to WPS, helping you save time and enhance the accuracy of your documents.
Understanding Absolute References
What are Absolute References?
Absolute references are a feature in spreadsheet software, such as WPS, that allow you to lock specific cell references in a formula. When you add an absolute reference to a cell, the cell's address remains constant, regardless of where you move the formula. This is particularly useful when you want to ensure that a formula always refers to the same cell or range of cells.
Preparing Your Document
1. Open Your WPS Document
Before you begin adding absolute references, make sure you have your WPS document open. If you haven't created a document yet, you can start by opening WPS and creating a new blank document.
2. Identify the Cells to Reference
Identify the cells or ranges of cells you want to reference in your formulas. Make a note of their addresses, as you will need them later.
3. Create a Formula
Create a formula that requires absolute references. For example, you might want to calculate the sum of a range of cells or find the average of a specific set of data.
Adding Absolute References
1. Locking a Single Cell
To add an absolute reference to a single cell, simply press the `F4` key after entering the cell's address in your formula. For instance, if you want to reference cell A1, enter `A1` in your formula and then press `F4`. The cell's address will now be prefixed with `$`, indicating that it is an absolute reference.
2. Locking a Range of Cells
To add an absolute reference to a range of cells, enter the range's address in your formula and then press `F4`. For example, if you want to reference cells A1 to A10, enter `A1:A10` in your formula and press `F4`. The entire range will now be locked as an absolute reference.
3. Locking Multiple Ranges
If you need to lock multiple ranges in a single formula, you can do so by separating the ranges with commas. For example, if you want to reference cells A1 to A10 and B1 to B10, enter `A1:A10,B1:B10` in your formula and press `F4`.
Copying and Pasting Absolute References
1. Copying Formulas with Absolute References
When copying a formula with absolute references, the references will remain locked. This means that the formula will still refer to the same cells, even if you move or copy it to a different location in your document.
2. Pasting Absolute References
To paste absolute references, simply copy the formula with the locked references and paste it into the desired location. The references will remain locked, ensuring that the formula still refers to the correct cells.
Tips and Tricks
1. Use the Format Painter
If you have a formula with absolute references that you want to apply to multiple cells, you can use the Format Painter. Select the formula, click on the Format Painter, and then click on the cells where you want to apply the formula. The absolute references will be copied and applied to the new cells.
2. Use Named Ranges
Named ranges can make it easier to manage and reference cells in your document. You can create a named range for a specific cell or range of cells and then use the named range in your formulas instead of the cell address.
3. Use the Go To Feature
The Go To feature in WPS allows you to quickly navigate to a specific cell or range of cells in your document. This can be useful when you need to modify or update the cell references in your formulas.
Conclusion
In conclusion, adding absolute references to your WPS document can greatly enhance the accuracy and efficiency of your work. By following the steps outlined in this article, you can easily add absolute references to your formulas and ensure that they always refer to the correct cells. Remember to practice these techniques regularly to become more proficient in using absolute references in WPS. Happy formatting!











