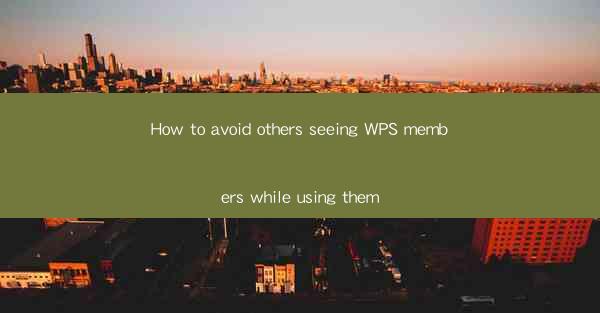
How to Avoid Others Seeing WPS Members While Using Them: A Comprehensive Guide
In today's digital age, privacy is a luxury that many of us strive to maintain. Whether you're using WPS Office for personal or professional purposes, ensuring that your documents and members remain private is crucial. This article will guide you through various methods to keep your WPS members hidden from prying eyes, ensuring your sensitive information stays secure.
1. Use Password Protection
One of the most straightforward ways to prevent others from seeing your WPS members is by using password protection. Here's how you can do it:
- Step 1: Open your WPS document and go to the File menu.
- Step 2: Select Protect Document and then choose Set Password.\
- Step 3: Enter a strong password and confirm it.
- Step 4: Save your document, and now only those with the password can access it.
2. Utilize Encryption
Encryption adds an extra layer of security to your WPS documents, making them unreadable without the correct decryption key.
- Step 1: Open your WPS document and go to the File menu.
- Step 2: Select Protect Document and then choose Encrypt Document.\
- Step 3: Choose an encryption method and enter the decryption key.
- Step 4: Save your document, and it will be encrypted, ensuring that only those with the key can access it.
3. Hide Sensitive Information with Comments
If you want to keep certain information hidden without encrypting the entire document, you can use comments.
- Step 1: Click on the Review tab in the WPS ribbon.
- Step 2: Select New Comment and type your sensitive information.
- Step 3: Click on the comment to select it and then click on Properties.\
- Step 4: Choose Hide to make the comment invisible to others.
4. Use Hidden Text
Another method to keep information hidden is by using hidden text.
- Step 1: Select the text you want to hide.
- Step 2: Go to the Home tab and click on Format Cells.\
- Step 3: Select Font and then check the Hidden box.
- Step 4: Save your document, and the text will be hidden until you unhide it.
5. Customize Your View Settings
You can also customize your view settings to prevent others from seeing certain members.
- Step 1: Go to the View tab in the WPS ribbon.
- Step 2: Select Customize the Ribbon.\
- Step 3: Uncheck the boxes next to the members you want to hide.
- Step 4: Click OK and save your document.
6. Use a Secure Cloud Service
If you're storing your WPS documents online, using a secure cloud service can help protect your members.
- Step 1: Choose a reputable cloud service provider.
- Step 2: Upload your WPS documents to the cloud.
- Step 3: Set up strong access controls and encryption for your documents.
7. Regularly Update Your Software
Keeping your WPS Office software up to date ensures that you have the latest security features and patches.
- Step 1: Go to the Help menu in WPS Office.
- Step 2: Select Check for Updates.\
- Step 3: Follow the prompts to install any available updates.
8. Educate Your Team on Security Best Practices
If you're using WPS in a team environment, it's essential to educate everyone on security best practices.
- Step 1: Conduct regular training sessions on data security.
- Step 2: Provide guidelines on password management and encryption.
- Step 3: Encourage the use of secure communication channels.
9. Monitor Access and Usage
Regularly monitor who accesses and uses your WPS documents to detect any unauthorized activity.
- Step 1: Use the Track Changes feature in WPS to monitor document edits.
- Step 2: Set up alerts for unusual access patterns.
- Step 3: Take immediate action if you detect any suspicious activity.
10. Seek Professional Help if Needed
If you're struggling to keep your WPS members secure, don't hesitate to seek professional help.
- Step 1: Consult with a cybersecurity expert.
- Step 2: Implement their recommended security measures.
- Step 3: Regularly review and update your security protocols.











