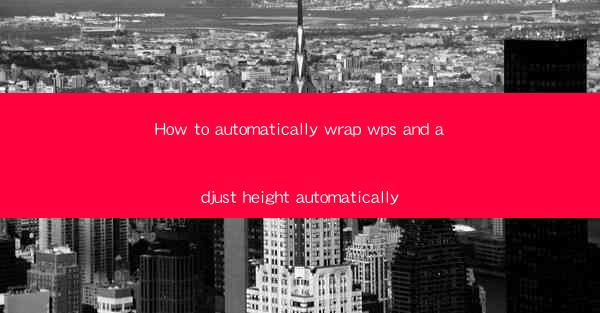
Introduction to Automatic Wrapping in WPS
Automatic wrapping in WPS (Writer, Presentation, and Spreadsheets) is a feature that allows text to flow from one line to the next when it reaches the end of a paragraph or a column, without the need for manual line breaks. This feature is particularly useful for maintaining readability and formatting consistency in documents, especially when dealing with long texts or columns.
Understanding the Automatic Wrapping Feature
The automatic wrapping feature in WPS is designed to work seamlessly with text boxes, tables, and columns. When enabled, it ensures that text wraps to the next line when it reaches the right edge of the container. This is different from manual wrapping, where you have to insert line breaks at specific points.
How to Enable Automatic Wrapping
To enable automatic wrapping in WPS, follow these steps:
1. Open your document in WPS.
2. Select the text box, table, or column where you want to apply automatic wrapping.
3. Go to the Format or Home tab in the ribbon.
4. Look for the Paragraph or Alignment group.
5. Click on the Text Direction button (it might be represented by a paragraph symbol).
6. Choose Horizontal or Vertical text direction, depending on your needs.
Adjusting the Wrapping Style
WPS offers different wrapping styles to suit various layout requirements. Here's how to adjust the wrapping style:
1. With the text box, table, or column selected, go to the Format or Home tab.
2. In the Paragraph or Alignment group, click on the Paragraph button.
3. In the Paragraph dialog box, go to the Text Wrapping tab.
4. Select the desired wrapping style from the options:
- Square: Text wraps around the edges of the container.
- Tight: Text wraps as tightly as possible around the container.
- Through: Text wraps through the middle of the container.
- Top and Tail: Text wraps around the top and bottom of the container.
Customizing the Wrapping Margin
You can also customize the wrapping margin to control how far the text is from the edge of the container:
1. In the Paragraph dialog box, go to the Text Wrapping tab.
2. Under Advanced settings, click on Options.\
3. In the Text Wrapping options dialog box, you can adjust the following settings:
- Left margin: The distance from the left edge of the container to the text.
- Right margin: The distance from the right edge of the container to the text.
- Top margin: The distance from the top edge of the container to the text.
- Bottom margin: The distance from the bottom edge of the container to the text.
Adjusting the Height Automatically
In addition to wrapping text, you may also want to adjust the height of the container automatically to accommodate the text. Here's how to do it:
1. With the text box, table, or column selected, go to the Format or Home tab.
2. In the Paragraph or Alignment group, click on the Paragraph button.
3. In the Paragraph dialog box, go to the Text Wrapping tab.
4. Check the Adjust height automatically option.
5. You can also set a minimum height for the container to ensure it doesn't shrink too much when the text wraps.
Conclusion
Automatic wrapping and height adjustment in WPS are essential features for creating well-formatted documents. By following the steps outlined in this article, you can easily enable automatic wrapping, adjust wrapping styles, customize wrapping margins, and set automatic height adjustments. These features will help you maintain a professional appearance for your documents while saving time and effort.











