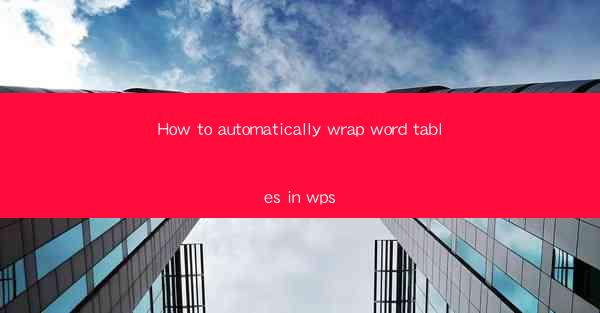
This article provides a comprehensive guide on how to automatically wrap word tables in WPS, a popular word processing software. It delves into the importance of table wrapping, the various methods available in WPS for achieving this, and the benefits it brings to document formatting. The article also offers step-by-step instructions, tips, and best practices to ensure efficient and effective table wrapping in WPS, making it an essential read for users looking to enhance their document organization and readability.
---
Introduction to Table Wrapping in WPS
Table wrapping in WPS refers to the process of adjusting the text within a table so that it wraps around the table cells, rather than being confined to a single line. This feature is crucial for maintaining readability and aesthetic appeal in documents that contain tables. In this article, we will explore the different methods to automatically wrap word tables in WPS, including the use of built-in features, keyboard shortcuts, and third-party add-ons.
Understanding the Importance of Table Wrapping
1. Enhanced Readability: When text wraps around table cells, it becomes easier for readers to follow the content without having to scroll horizontally.
2. Improved Layout: Proper table wrapping ensures that the layout of the document remains consistent and visually appealing.
3. Space Optimization: By wrapping text, you can make better use of the available space on the page, reducing the need for excessive white space or page breaks.
Using Built-in Features for Automatic Table Wrapping
1. Selecting the Table: To begin, click on the table you want to wrap. This will activate the table formatting options.
2. Table Properties: Right-click on the table and select Table Properties. In the Table tab, you will find the Text Wrapping option.
3. Automatic Wrapping: Choose Through or In Line with First Column from the Text Wrapping options. Through allows text to wrap around the entire table, while In Line with First Column wraps text only around the first column.
Utilizing Keyboard Shortcuts for Quick Table Wrapping
1. Select the Table: Click on the table you wish to wrap.
2. Press Ctrl + 1: This will open the Table Properties dialog box.
3. Navigate to Text Wrapping: In the Table tab, find the Text Wrapping option and select the desired wrapping style.
Exploring Advanced Table Wrapping Techniques
1. Adjusting Cell Margins: You can manually adjust the cell margins to control how much text wraps around the table cells.
2. Using the Table AutoFit Feature: This feature allows you to automatically adjust the table size to fit the content, which can help with wrapping.
3. Customizing Text Flow: In some cases, you may need to customize the text flow within the table. This can be done by adjusting the Text Direction and Text Flow options in the Table Properties dialog box.
Benefits of Automatic Table Wrapping in WPS
1. Time Efficiency: Automatic table wrapping saves time by eliminating the need for manual adjustments.
2. Consistency: Ensures that all tables in a document have a consistent wrapping style.
3. Professionalism: Improves the overall appearance of the document, making it more professional and reader-friendly.
Conclusion
In conclusion, automatic table wrapping in WPS is a valuable feature that enhances the readability and layout of documents containing tables. By understanding the various methods available for achieving this, users can effectively manage their tables and create more visually appealing documents. Whether you are a student, professional, or casual user, mastering the art of table wrapping in WPS can significantly improve your document organization and presentation skills.











