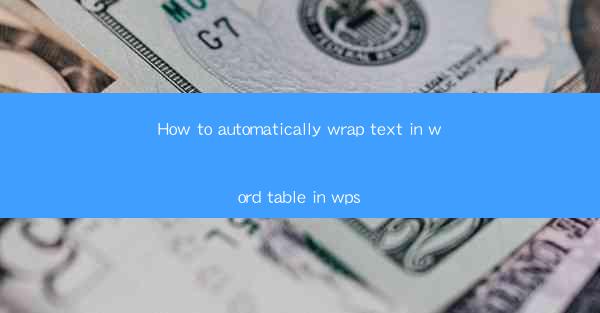
Introduction to Text Wrapping in WPS Word Tables
Text wrapping in WPS Word tables is a feature that allows text to flow around objects, such as images or other tables, within a table cell. This is particularly useful when you have a lot of text that doesn't fit within the cell's boundaries. In this article, we will guide you through the process of automatically wrapping text in a WPS Word table.
Understanding the Text Wrapping Options
Before you can automatically wrap text in a WPS Word table, it's important to understand the different text wrapping options available. There are three main types of text wrapping:
1. Square: Text wraps around the cell's edges, similar to how it would in a text box.
2. Tight: Text wraps around the cell's edges, but it also adjusts the cell's width to fit the text.
3. Through: Text wraps through the cell, allowing it to flow through adjacent cells.
Accessing the Text Wrapping Feature
To access the text wrapping feature in WPS Word, follow these steps:
1. Open your WPS Word document and navigate to the table where you want to wrap text.
2. Select the entire table or the specific cell where you want to wrap text.
3. Go to the Table Design tab in the ribbon at the top of the screen.
Enabling Automatic Text Wrapping
Once you have accessed the Table Design tab, you can enable automatic text wrapping by following these steps:
1. In the Table Design tab, look for the Cell Size group.
2. Click on the Wrap Text button. This button is typically represented by a small box with diagonal lines.
3. A dropdown menu will appear with the text wrapping options. Select the option you prefer (Square, Tight, or Through).
Customizing Text Wrapping Settings
If you need more control over how text wraps in your table, you can customize the settings:
1. After selecting the Wrap Text option, a Cell Format dialog box will appear.
2. In this dialog box, you can adjust the following settings:
- Text Wrapping: Choose from the three main types of wrapping.
- Alignment: Select the alignment for the text within the cell.
- Distance: Adjust the distance between the text and the cell's edges.
Adjusting Cell Width for Text Wrapping
If you find that text is still not wrapping properly, you may need to adjust the cell width:
1. Click on the cell or table you want to modify.
2. In the Table Design tab, click on the Cell Width button.
3. Enter a new width for the cell in the Width field.
4. If you want the table to automatically adjust the width to fit the content, select the AutoFit option.
Conclusion
Automatically wrapping text in a WPS Word table is a straightforward process that can greatly enhance the readability and layout of your document. By understanding the different text wrapping options, accessing the feature through the Table Design tab, and customizing the settings to your needs, you can ensure that your text flows smoothly within your tables. Whether you're working on a simple document or a complex layout, mastering text wrapping in WPS Word can make a significant difference in the final product.











