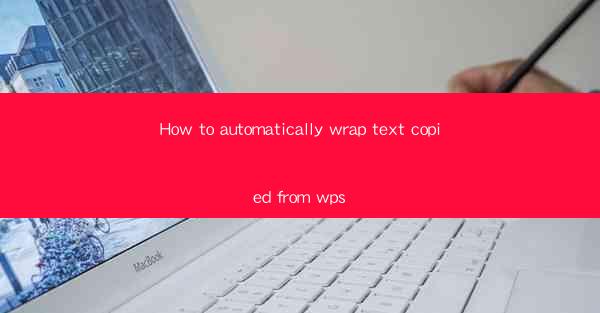
How to Automatically Wrap Text Copied from WPS Articles
In today's digital age, the ability to efficiently manage and format text is crucial. One common task that many users face is wrapping text copied from WPS articles. Whether it's for email communication, web content, or document creation, proper text wrapping ensures readability and professionalism. This article will delve into various aspects of automatically wrapping text copied from WPS articles, providing you with a comprehensive guide to enhance your text formatting skills.
1. Understanding Text Wrapping
Before diving into the details of automatic text wrapping, it's essential to understand what text wrapping entails. Text wrapping refers to the process of adjusting the width of text within a container, such as a text box, table cell, or document page, to ensure that the text flows smoothly and wraps around objects or edges. This feature is particularly useful when dealing with long lines of text that exceed the width of the container.
1.1 Types of Text Wrapping
There are several types of text wrapping available in WPS, each serving a different purpose:
- Square: The text wraps around the object, filling the entire area.
- Tight: The text wraps around the object, but it does not exceed the object's boundaries.
- Through: The text wraps through the object, flowing around it and continuing on the other side.
- Top and Bottom: The text wraps around the top and bottom of the object, leaving the sides intact.
1.2 Benefits of Text Wrapping
Proper text wrapping offers several benefits, including:
- Improved Readability: By preventing long lines of text, text wrapping enhances readability and reduces eye strain.
- Professional Appearance: Well-formatted text with appropriate wrapping adds a professional touch to your documents.
- Efficient Use of Space: Text wrapping allows you to utilize the available space effectively, ensuring that your content is presented in an organized manner.
2. Copying Text from WPS Articles
To begin the process of automatically wrapping text copied from WPS articles, you first need to copy the text. Here's a step-by-step guide on how to do it:
2.1 Selecting the Text
1. Open the WPS article containing the text you want to copy.
2. Click and drag your cursor to select the desired text.
3. Alternatively, you can use the keyboard shortcuts Ctrl + A (select all) or Ctrl + C (copy) to select and copy the entire article.
2.2 Copying the Text
1. Once the text is selected, right-click on it and choose Copy from the context menu.
2. Alternatively, you can use the keyboard shortcut Ctrl + C to copy the text.
2.3 Pasting the Text
1. Open the document or application where you want to paste the text.
2. Position the cursor at the desired location.
3. Right-click and choose Paste from the context menu.
4. Alternatively, you can use the keyboard shortcut Ctrl + V to paste the text.
3. Automatic Text Wrapping in WPS
Now that you have copied the text from the WPS article, it's time to wrap it automatically. WPS provides various tools and features to achieve this, including:
3.1 Using the Text Box Tool
1. Open the document where you pasted the text.
2. Click on the Text Box button in the Insert tab.
3. Draw a text box on the page, ensuring it's large enough to accommodate the text.
4. Click inside the text box and paste the copied text.
5. Right-click on the text box and choose Format Text Box.\
6. In the Text Wrapping section, select the desired wrapping style (e.g., Square, Tight, Through).
7. Click OK to apply the changes.
3.2 Using the Table Tool
1. Open the document where you pasted the text.
2. Click on the Table button in the Insert tab.
3. Draw a table on the page, ensuring it has enough columns to accommodate the text.
4. Click inside the table and paste the copied text.
5. Right-click on the table and choose Table Properties.\
6. In the Cell tab, select the desired wrapping style (e.g., Square, Tight, Through).
7. Click OK to apply the changes.
3.3 Using the Page Setup Tool
1. Open the document where you pasted the text.
2. Click on the Page Setup button in the Layout tab.
3. In the Margins section, adjust the Top and Bottom margins to your desired width.
4. Click OK to apply the changes.
5. The text will automatically wrap to fit the new margins.
4. Advanced Text Wrapping Techniques
In addition to the basic text wrapping methods mentioned above, WPS offers several advanced techniques to enhance your text formatting:
4.1 Using the Shrink Text on Overflow Option
1. Open the document where you pasted the text.
2. Right-click on the text and choose Format Text.\
3. In the Text tab, check the Shrink Text on Overflow option.
4. Set the desired maximum width for the text.
5. Click OK to apply the changes.
4.2 Using the Word Wrap Option
1. Open the document where you pasted the text.
2. Right-click on the text and choose Format Text.\
3. In the Text tab, check the Word Wrap option.
4. Choose the desired wrapping style (e.g., Square, Tight, Through).
5. Click OK to apply the changes.
4.3 Using the Hyphenation Option
1. Open the document where you pasted the text.
2. Right-click on the text and choose Format Text.\
3. In the Text tab, check the Hyphenation option.
4. Set the desired hyphenation rules and exceptions.
5. Click OK to apply the changes.
5. Troubleshooting Common Issues
While working with text wrapping in WPS, you may encounter some common issues. Here are some troubleshooting tips to help you resolve them:
5.1 Text Not Wrapping Properly
1. Check the wrapping style and ensure it's set to the desired option (e.g., Square, Tight, Through).
2. Verify that the text box or table has enough space to accommodate the text.
3. Adjust the margins or page setup to provide more space for the text.
5.2 Text Wrapping Too Loosely
1. Decrease the maximum width for the text in the Shrink Text on Overflow option.
2. Adjust the wrapping style to a tighter option (e.g., Tight).
3. Reduce the size of the text box or table to fit the text more closely.
5.3 Text Wrapping Too Tightly
1. Increase the maximum width for the text in the Shrink Text on Overflow option.
2. Adjust the wrapping style to a looser option (e.g., Square).
3. Increase the size of the text box or table to provide more space for the text.
6. Conclusion
In conclusion, automatically wrapping text copied from WPS articles is a valuable skill that can greatly enhance the readability and professionalism of your documents. By understanding the various wrapping styles, utilizing advanced techniques, and troubleshooting common issues, you can effectively manage text wrapping in WPS. Whether you're working on email communication, web content, or document creation, mastering text wrapping will undoubtedly improve your overall text formatting skills.











