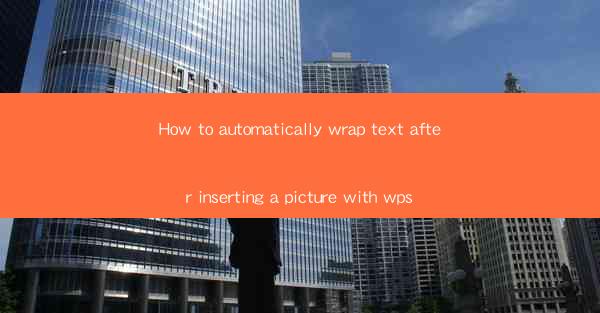
How to Automatically Wrap Text After Inserting a Picture with WPS
In today's digital age, the use of text and images in documents is becoming increasingly common. Whether it's for professional presentations, academic papers, or personal projects, the ability to effectively integrate text and images is crucial. One of the most common challenges faced by users is how to automatically wrap text around a picture in WPS, a popular word processor. This article aims to provide a comprehensive guide on how to achieve this task, offering valuable insights and practical tips for users of all levels.
Understanding the Basics of Text Wrapping in WPS
Before diving into the details of how to automatically wrap text after inserting a picture in WPS, it's essential to understand the basics of text wrapping. Text wrapping refers to the way text flows around an object, such as a picture or a shape, in a document. There are several types of text wrapping available in WPS, including:
- Square: Text wraps around the object in a square shape, regardless of the object's orientation.
- Tight: Text wraps around the object in a tight, rectangular shape, following the object's outline.
- Through: Text flows through the object, as if it were not there.
- In front of text: Text appears in front of the object, and the object is placed behind the text.
- Behind text: Text appears behind the object, and the object is placed in front of the text.
Each type of text wrapping serves different purposes and can be chosen based on the specific requirements of your document.
Step-by-Step Guide to Automatically Wrap Text After Inserting a Picture in WPS
Now that we have a basic understanding of text wrapping, let's move on to the main topic of this article: how to automatically wrap text after inserting a picture in WPS. Here's a step-by-step guide to help you achieve this task:
1. Inserting a Picture
To begin, open your WPS document and navigate to the Insert tab. Click on the Picture button and select the image you want to insert from your computer or an online source.
2. Placing the Picture
After inserting the picture, you may need to adjust its position within the document. Click on the picture to select it, and then use the Position button in the Picture Tools tab to choose the desired location and alignment.
3. Selecting Text Wrapping
With the picture in place, it's time to select the text wrapping style. Click on the picture to select it, and then navigate to the Picture Tools tab. In the Layout group, click on the Text Wrapping button and choose the desired style from the dropdown menu.
4. Adjusting the Text Wrapping
Once you have selected a text wrapping style, you may need to adjust the settings to achieve the desired result. For example, if you have chosen the Tight style, you can adjust the distance between the text and the picture by clicking on the Tight button and selecting the appropriate option.
5. Saving Your Changes
After making the necessary adjustments, save your document to ensure that your changes are preserved. You can now share your document with others or continue working on it.
Additional Tips and Tricks
In addition to the basic steps outlined above, there are several additional tips and tricks that can help you achieve even better results when wrapping text around a picture in WPS:
- Using Layers: If you're working with multiple pictures or objects, consider using layers to organize and manage your elements more effectively.
- Customizing Text Wrapping: You can customize the text wrapping settings for each object in your document, allowing for more flexibility and creativity.
- Using Text Boxes: Text boxes can be used to create custom areas for text, making it easier to wrap text around a picture or other objects.
- Utilizing Templates: WPS offers a variety of templates that can help you quickly create professional-looking documents with pre-defined text wrapping styles.
Conclusion
In conclusion, learning how to automatically wrap text after inserting a picture in WPS is a valuable skill for anyone who works with text and images in their documents. By following the steps outlined in this article and utilizing the additional tips and tricks, you can create visually appealing and well-organized documents that effectively communicate your message. Whether you're a student, professional, or hobbyist, mastering the art of text wrapping in WPS will undoubtedly enhance your document creation experience.











