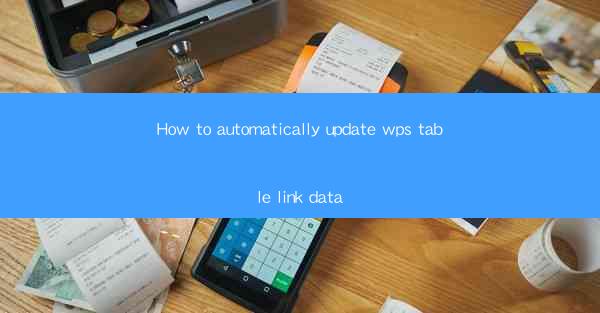
Introduction to Updating WPS Table Link Data Automatically
In today's digital age, the need for efficient data management is more crucial than ever. WPS, a popular office suite, offers a range of tools for data manipulation, including the ability to link tables across different documents. However, manually updating these links can be time-consuming and prone to errors. This article will guide you through the process of automatically updating WPS table link data, ensuring your data remains accurate and up-to-date.
Understanding WPS Table Links
Before diving into the automation process, it's essential to understand how WPS table links work. A table link in WPS allows you to create a connection between two tables in different documents. This connection enables you to update the data in one table, and the changes will automatically reflect in the linked table. This feature is particularly useful for maintaining consistency across multiple documents.
Why Automate Table Link Updates?
Automating the update process of WPS table links offers several advantages. Firstly, it saves time, especially when dealing with large datasets. Secondly, it reduces the risk of human error, ensuring that your data remains accurate. Lastly, it provides a streamlined workflow, allowing you to focus on more critical tasks.
Prerequisites for Automating Table Link Updates
Before you begin automating your WPS table link updates, ensure that you have the following prerequisites in place:
- A computer with WPS installed.
- Access to the source and target documents containing the linked tables.
- Basic knowledge of WPS and its features.
- Familiarity with scripting or automation tools, such as VBA (Visual Basic for Applications).
Using VBA to Automate Table Link Updates
One of the most effective ways to automate table link updates in WPS is by using VBA. VBA is a scripting language that allows you to create custom macros for WPS. Here's a step-by-step guide to using VBA for automating table link updates:
1. Open the source document containing the linked table.
2. Press `Alt + F11` to open the VBA editor.
3. Insert a new module by right-clicking on the project name, selecting Insert, and then Module.\
4. Write a VBA script to update the linked table data.
5. Save the script and close the VBA editor.
6. Run the script to update the linked table data.
Example VBA Script for Updating Table Links
Here's an example VBA script that updates a linked table in WPS:
```vba
Sub UpdateLinkedTable()
Dim sourceDoc As Document
Dim targetDoc As Document
Dim sourceTable As Table
Dim targetTable As Table
' Set the source and target documents
Set sourceDoc = Documents.Open(C:\\path\\to\\source.docx)
Set targetDoc = Documents.Open(C:\\path\\to\\target.docx)
' Set the source and target tables
Set sourceTable = sourceDoc.Tables(1)
Set targetTable = targetDoc.Tables(1)
' Update the linked table data
targetTable.DataBodyRange.Value = sourceTable.DataBodyRange.Value
' Close the documents
sourceDoc.Close SaveChanges:=False
targetDoc.Close SaveChanges:=False
End Sub
```
This script opens the source and target documents, retrieves the linked tables, and updates the target table with the data from the source table.
Alternative Methods for Automating Table Link Updates
While VBA is a powerful tool for automating WPS table link updates, there are alternative methods you can consider:
- Using WPS's built-in automation features, such as the Record Macro tool.
- Creating a custom application using a programming language like Python or JavaScript.
- Utilizing third-party automation tools designed for WPS.
Conclusion
Automating the update process of WPS table link data can significantly improve your data management efficiency. By using VBA or other automation methods, you can ensure that your data remains accurate and up-to-date without the need for manual intervention. Implementing these automation techniques will save you time and reduce the risk of errors, allowing you to focus on more critical tasks.











