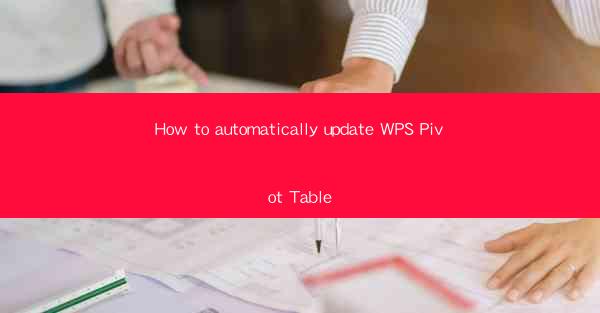
Introduction to WPS Pivot Table
WPS Pivot Table is a powerful data summarization tool that allows users to analyze and manipulate large datasets efficiently. It is a feature-rich alternative to Microsoft Excel's PivotTable and is widely used in various industries for data analysis. One of the challenges users often face is keeping their Pivot Tables updated with the latest data. In this article, we will explore how to automatically update WPS Pivot Table to save time and effort.
Understanding the Basics of WPS Pivot Table
Before diving into the automation process, it's essential to understand the basics of WPS Pivot Table. A Pivot Table is a data summarization tool that allows users to group, summarize, and manipulate data from a large dataset. It can be used to create dynamic reports, perform complex calculations, and visualize data in various formats. To create a Pivot Table in WPS, you need to select the data range, click on the Insert tab, and then choose Pivot Table.\
Manual Update Process
The traditional way to update a WPS Pivot Table is to manually refresh the data source. This involves opening the Pivot Table, clicking on the Refresh button, and then selecting the data range again. While this method works, it can be time-consuming, especially when dealing with large datasets or when updates need to be performed regularly.
Using Data Connections for Automatic Updates
To automate the update process, you can use data connections in WPS. Data connections allow you to link your Pivot Table to an external data source, such as a database or an Excel file. By setting up a data connection, you can ensure that your Pivot Table automatically updates whenever the data source is modified.
Creating a Data Connection
To create a data connection, follow these steps:
1. Open your WPS document and select the Pivot Table you want to update.
2. Go to the Data tab and click on Data Connections.\
3. Click on New Data Connection and choose the type of data source you want to connect to (e.g., Excel, Database, etc.).
4. Follow the prompts to set up the connection, including specifying the file path or database credentials.
5. Once the connection is established, you can link your Pivot Table to the data source by clicking on Edit in the data connection dialog box.
Linking the Pivot Table to the Data Connection
After setting up the data connection, you need to link your Pivot Table to it:
1. In the data connection dialog box, click on Link to Data.\
2. Select the data range you want to use for the Pivot Table.
3. Click OK to create the link.
Automating the Update Process
Once the Pivot Table is linked to the data connection, it will automatically update whenever the data source is modified. However, if you want to ensure that the updates occur at specific intervals, you can use the Refresh button in the Data tab. This button allows you to manually refresh the data or set up a schedule for automatic updates.
Setting Up a Refresh Schedule
To set up a refresh schedule for your WPS Pivot Table:
1. Go to the Data tab and click on Refresh.\
2. In the Refresh dialog box, select Refresh Automatically.\
3. Choose the frequency of updates (e.g., every 15 minutes, every hour, etc.).
4. Click OK to save the settings.
Conclusion
Automatically updating WPS Pivot Table can significantly streamline your data analysis process. By using data connections and setting up a refresh schedule, you can ensure that your Pivot Table is always up-to-date with the latest data. This not only saves time but also reduces the risk of errors that can occur when manually updating Pivot Tables. With these automation techniques, you can focus more on analyzing your data and making informed decisions.











