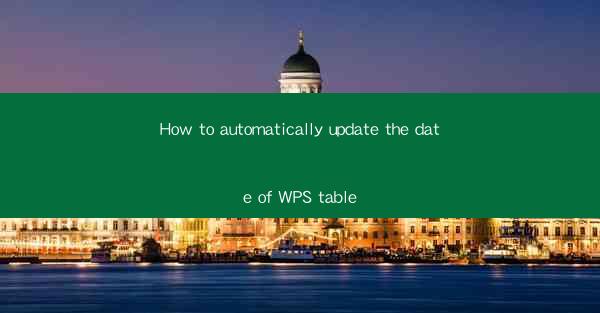
How to Automatically Update the Date of WPS Table
In today's fast-paced world, staying updated with the latest information is crucial. Whether it's for personal or professional purposes, having the most recent data in your WPS table can make a significant difference. WPS, a popular office suite, offers a variety of features that can help you automate the process of updating the date in your tables. In this article, we will explore various aspects of automatically updating the date in WPS tables, providing you with a comprehensive guide to streamline your workflow.
Understanding the Importance of Date Updates
The first step in automating the date update process is to understand why it is important. Here are some key reasons why updating the date in your WPS table is crucial:
- Data Accuracy: Keeping the date up-to-date ensures that the information you are working with is accurate and relevant.
- Time Management: Updating the date helps you stay organized and manage your tasks more effectively.
- Decision Making: Having the most recent data allows you to make informed decisions based on the latest information.
- Record Keeping: Updating the date helps in maintaining a comprehensive record of your activities and progress.
- Collaboration: When working with others, having the same updated date ensures that everyone is on the same page.
- Compliance: In certain industries, updating the date is mandatory to comply with regulatory requirements.
Setting Up the Date Format in WPS Table
Before you can automate the date update process, you need to set up the date format in your WPS table. Here's how you can do it:
1. Open your WPS table and select the cell where you want to display the date.
2. Click on the Format tab in the ribbon.
3. Choose Number from the dropdown menu.
4. In the Number dialog box, select Date from the category list.
5. Choose the desired date format from the available options.
6. Click OK to apply the format to the selected cell.
Using Formulas to Update the Date
One of the most common methods to automatically update the date in WPS table is by using formulas. Here are some popular formulas you can use:
1. Today's Date
To display the current date in a cell, you can use the following formula:
```
=Today()
```
This formula will automatically update the date whenever you open the table.
2. Adding Days to the Date
If you need to add a specific number of days to the current date, you can use the following formula:
```
=Today() + 5
```
In this example, the formula will display the date 5 days from today.
3. Subtracting Days from the Date
To subtract a specific number of days from the current date, you can use the following formula:
```
=Today() - 3
```
This formula will display the date 3 days before today.
Using Data Validation to Enforce Date Entry
Data validation is a useful feature in WPS table that helps you enforce specific rules for data entry. Here's how you can use data validation to ensure that dates are entered correctly:
1. Select the cell where you want to enforce the date entry.
2. Click on the Data tab in the ribbon.
3. Choose Data Validation from the dropdown menu.
4. In the Data Validation dialog box, select Date from the Allow dropdown menu.
5. Choose the desired date format from the Data dropdown menu.
6. Set the Start Date and End Date to define the range of acceptable dates.
7. Click OK to apply the data validation rules.
Linking Dates from Other Sources
In some cases, you may need to link dates from other sources, such as external databases or online resources. Here's how you can do it:
1. Open your WPS table and select the cell where you want to display the linked date.
2. Click on the Insert tab in the ribbon.
3. Choose Function from the dropdown menu.
4. In the Function dialog box, search for HYPERLINK or VLOOKUP (depending on your requirements).
5. Enter the formula to link the date from the external source.
6. Click OK to apply the formula.
Using Conditional Formatting to Highlight Date Changes
Conditional formatting is a powerful feature in WPS table that allows you to visually highlight changes in your data. Here's how you can use it to highlight date changes:
1. Select the range of cells that contain the dates.
2. Click on the Home tab in the ribbon.
3. Choose Conditional Formatting from the dropdown menu.
4. Select New Rule from the options.
5. Choose Use a formula to determine which cells to format.\
6. Enter the formula to identify when the date has changed.
7. Select the desired formatting style, such as a different color or font.
8. Click OK to apply the conditional formatting rule.
Utilizing WPS Table's Date Functions
WPS table offers a variety of date functions that can help you manipulate and analyze dates in your table. Some of the most commonly used date functions include:
- TODAY: Returns the current date.
- NOW: Returns the current date and time.
- DATE: Creates a date from year, month, and day components.
- DAYS: Calculates the number of days between two dates.
- WEEKNUM: Returns the week number of a specific date.
- MONTH: Returns the month component of a date.
- YEAR: Returns the year component of a date.
Integrating with Other Office Tools
WPS table can be integrated with other office tools, such as WPS Writer and WPS Presentation, to streamline your workflow. Here's how you can integrate WPS table with these tools:
1. Open your WPS table and select the data you want to export.
2. Click on the File tab in the ribbon.
3. Choose Export from the dropdown menu.
4. Select the desired format, such as CSV or Excel.
5. Choose the destination folder and file name.
6. Click Save to export the data.
Storing and Managing Date Data Securely
Ensuring the security of your date data is crucial, especially if it contains sensitive information. Here are some tips to help you store and manage date data securely:
1. Use password protection to prevent unauthorized access to your WPS table.
2. Encrypt your data to protect it from being accessed or modified by unauthorized users.
3. Regularly backup your WPS table to prevent data loss.
4. Use a secure location to store your WPS table files, such as an external hard drive or cloud storage service.
5. Follow best practices for data security, such as using strong passwords and keeping your software up-to-date.
Conclusion
Automatically updating the date in your WPS table can save you time and effort, ensuring that you always have the most recent information at your fingertips. By following the steps outlined in this article, you can streamline your workflow and improve the accuracy and reliability of your data. Whether you're working on personal or professional projects, mastering the art of date updates in WPS table will undoubtedly enhance your productivity and efficiency.











