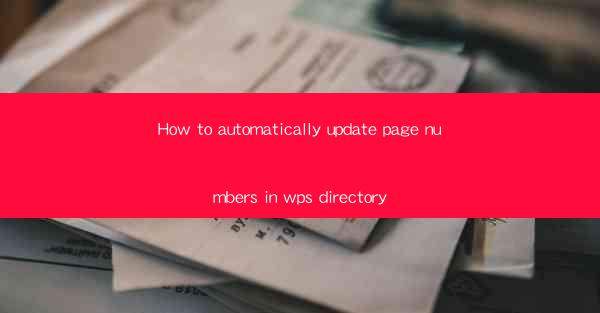
How to Automatically Update Page Numbers in WPS Document
Automatically updating page numbers in a WPS document can save you a significant amount of time and effort, especially when working on lengthy documents. Whether you are a student, a professional, or a writer, this feature can be incredibly useful. In this article, we will discuss various aspects of automatically updating page numbers in WPS, including its benefits, the steps to follow, and some common issues that may arise.
Benefits of Automatically Updating Page Numbers
1. Time Efficiency: One of the primary benefits of automatically updating page numbers is the time it saves. Manually updating page numbers can be a tedious and time-consuming task, especially in large documents. With automatic updates, you can focus on other important aspects of your document.
2. Accuracy: Automatic updates ensure that the page numbers are always accurate. This is particularly important when you are making changes to your document, as the page numbers will be updated accordingly.
3. Consistency: Automatically updating page numbers helps maintain consistency throughout your document. This is crucial for professional documents, as it ensures that the page numbering format is uniform.
4. Ease of Use: WPS makes it incredibly easy to update page numbers automatically. The process is straightforward and does not require any advanced technical skills.
5. Flexibility: You can customize the page numbering format according to your preferences. This flexibility allows you to create a document that meets your specific requirements.
6. Integration with Other Features: Automatic page number updates can be integrated with other features in WPS, such as headers and footers, to create a well-structured document.
Steps to Automatically Update Page Numbers in WPS
1. Open Your Document: Launch WPS and open the document in which you want to update the page numbers.
2. Go to the Page Numbering Settings: Click on the Insert tab in the menu bar, then select Page Number from the dropdown menu. This will open a dialog box with various page numbering options.
3. Choose the Page Numbering Style: In the dialog box, you will find different page numbering styles. Select the one that best suits your document. You can choose from options like Continuous, Restart Each Section, or Restart Numbering.\
4. Position the Page Number: Click on the position where you want to place the page number. You can choose from options like Top of Page, Bottom of Page, Header, or Footer.\
5. Customize the Page Number Format: Once you have selected the position, you can customize the page number format. You can choose from options like Arabic, Roman, or Chinese numerals.\
6. Update the Page Numbers: After customizing the page number format, click OK to insert the page number. The page numbers will be automatically updated throughout your document.
Common Issues and Solutions
1. Incorrect Page Numbering: If the page numbers are not updating correctly, check if you have selected the correct page numbering style and position. Also, ensure that the document is not protected.
2. Page Numbering Disappears: If the page numbers disappear after updating, it may be due to a formatting issue. Try changing the font or style of the page number to resolve this issue.
3. Page Numbering Jumps to the Next Page: If the page numbers jump to the next page, it may be due to a formatting issue or a section break. Check the formatting and remove any unnecessary section breaks.
4. Page Numbering Does Not Appear in the Header or Footer: If the page numbers are not appearing in the header or footer, ensure that you have selected the correct position for the page number.
5. Page Numbering Does Not Update After Inserting a New Page: If the page numbers do not update after inserting a new page, it may be due to a formatting issue. Try adjusting the page margins or the page size.
6. Page Numbering Does Not Update After Deleting a Page: If the page numbers do not update after deleting a page, it may be due to a formatting issue. Try adjusting the page margins or the page size.
Advanced Tips for Automatic Page Numbering
1. Use Page Numbering for Multiple Sections: If your document has multiple sections, you can use page numbering to differentiate between them. This can be useful for creating a well-organized document.
2. Use Page Numbering for Table of Contents: You can use page numbering to create a table of contents. This will help your readers navigate through the document easily.
3. Use Page Numbering for Index: If your document has an index, you can use page numbering to ensure that the index is accurate.
4. Use Page Numbering for Footnotes and Endnotes: You can use page numbering to ensure that the footnotes and endnotes are correctly numbered.
5. Use Page Numbering for Chapter Titles: If your document is divided into chapters, you can use page numbering to indicate the start of each chapter.
6. Use Page Numbering for Appendices: If your document has appendices, you can use page numbering to differentiate between the main document and the appendices.
Conclusion
Automatically updating page numbers in a WPS document can be a game-changer for anyone working on lengthy documents. By following the steps outlined in this article, you can easily update page numbers and ensure that your document is well-organized and professional. Remember to customize the page numbering format according to your preferences and use the advanced tips to enhance the functionality of your document. Happy writing!











