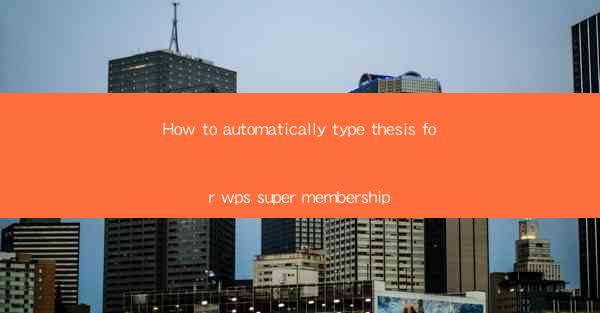
Introduction to Thesis Automation in WPS Super Membership
Automating the process of typing a thesis can save students and researchers countless hours of manual labor. With WPS Super Membership, a comprehensive office suite, users can take advantage of advanced features to streamline their thesis writing process. This article will guide you through the steps to automatically type a thesis using WPS Super Membership.
Understanding WPS Super Membership
Before diving into the automation process, it's essential to understand what WPS Super Membership offers. WPS Super Membership provides users with access to a suite of tools, including word processing, spreadsheet, and presentation software. The membership also includes cloud storage, document management, and various templates that can be customized for thesis writing.
Step 1: Accessing the Thesis Template
1. Open WPS Writer and navigate to the File menu.
2. Select New and then choose Thesis Template from the available options.
3. A list of thesis templates will appear. Select the one that best fits your requirements and click OK.\
Step 2: Customizing the Template
4. Once the template is loaded, you can start customizing it to match your thesis structure.
5. Use the Styles feature to format headings, subheadings, and body text according to your university's guidelines.
6. Adjust the page layout, margins, and font settings to ensure your thesis adheres to the required formatting standards.
Step 3: Utilizing AutoText
7. WPS Writer's AutoText feature allows you to create and insert reusable text snippets.
8. To create an AutoText entry, highlight the text you want to save, go to Insert > AutoText > New.\
9. Give your AutoText entry a name and click OK. Now, whenever you type the shortcut you've assigned, the text will automatically be inserted into your document.
Step 4: Inserting Citations and References
10. To automatically insert citations and references, use the built-in bibliography feature.
11. Go to Insert > Reference > Bibliography to add a new bibliography.
12. Select the citation style that matches your thesis requirements and click OK.\
13. When you need to insert a citation, simply type the reference number or use the Insert Citation button.
Step 5: Using the Equation Editor
14. The Equation Editor in WPS Writer is a powerful tool for inserting mathematical formulas.
15. To insert an equation, go to Insert > Object > Equation.\
16. Choose the type of equation you need and use the editor to input your formula.
17. Save the equation as an AutoText entry for easy insertion in future documents.
Step 6: Collaborating and Sharing
18. With WPS Super Membership, you can collaborate with others on your thesis.
19. Use the Review tab to track changes, add comments, and manage revisions.
20. Share your document with your advisor or colleagues by using the cloud storage feature and inviting them to collaborate.
Step 7: Finalizing Your Thesis
21. Once your thesis is complete, review it thoroughly to ensure all formatting and content meet the required standards.
22. Use the Spelling and Grammar tool to check for any errors.
23. Print a hard copy or export your thesis to PDF format for submission.
By following these steps, you can leverage the power of WPS Super Membership to automate the process of typing your thesis, saving time and reducing the risk of errors.











