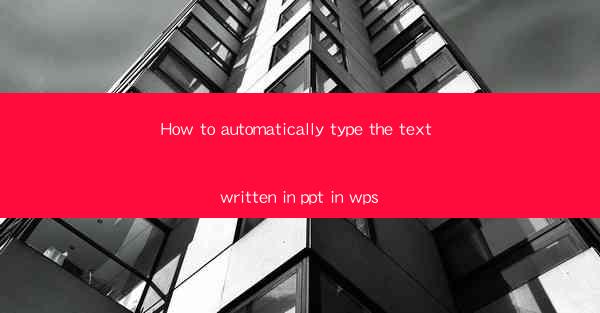
Introduction to Automatic Text Typing in WPS from PowerPoint
Automating tasks in productivity software can save time and reduce the likelihood of errors. One such task is typing text from a PowerPoint presentation into WPS, a popular office suite. This guide will walk you through the process of setting up automatic text typing from PowerPoint to WPS, ensuring a seamless transition of content.
Understanding the PowerPoint to WPS Interface
Before diving into the automation process, it's essential to understand the basic interface of both PowerPoint and WPS. PowerPoint is a presentation software that allows users to create slides with text, images, and other multimedia elements. WPS, on the other hand, is an office suite that includes a word processor, spreadsheet, and presentation software. Familiarize yourself with the text editing features in WPS, such as formatting options and text alignment, to ensure a smooth transfer of content.
Setting Up PowerPoint to WPS Automation
1. Open PowerPoint: Launch PowerPoint and open the presentation from which you want to transfer text.
2. Select the Text: Navigate to the slide containing the text you want to type into WPS. Click and drag to select the text.
3. Copy the Text: Right-click on the selected text and choose Copy from the context menu, or use the keyboard shortcut Ctrl+C.
4. Open WPS Word: Open WPS Word and position the cursor where you want the text to appear.
5. Paste the Text: Right-click and select Paste or use the keyboard shortcut Ctrl+V to insert the text into WPS.
Enhancing the Text Transfer Process
To enhance the text transfer process, you can use the following steps:
1. Format the Text: After pasting the text into WPS, you may need to adjust the formatting to match the original PowerPoint slide. Use the formatting tools in WPS to change font styles, sizes, and colors.
2. Adjust Alignment: Ensure that the text aligns correctly within the WPS document. Use the alignment buttons in the toolbar to center, left-align, or right-align the text as needed.
3. Merge Cells: If the text spans multiple cells in PowerPoint, you may need to merge cells in WPS to maintain the layout.
Using Keyboard Shortcuts for Efficiency
To speed up the text transfer process, consider using keyboard shortcuts:
1. Ctrl+C and Ctrl+V: These are the standard shortcuts for copying and pasting text.
2. Ctrl+X: This shortcut can be used to cut text instead of copying it, which can be useful if you want to remove the original text from PowerPoint.
3. Ctrl+Z: Use this to undo any unwanted changes if you make a mistake during the text transfer.
Utilizing Advanced Features in WPS
WPS offers several advanced features that can help you manage text from PowerPoint more effectively:
1. Find and Replace: Use this feature to search for specific text within your WPS document and replace it with alternative text.
2. Table of Contents: If your PowerPoint presentation includes a table of contents, you can create a dynamic table of contents in WPS that updates automatically as you add or remove text.
3. Bibliography: If your presentation includes citations, you can use WPS to create a bibliography that automatically formats according to the chosen citation style.
Conclusion
Automatically typing text from PowerPoint to WPS can streamline your workflow and save time. By following the steps outlined in this guide, you can efficiently transfer text while maintaining the original formatting and layout. Whether you're a student, professional, or simply someone who wants to improve their productivity, mastering this automation technique can be a valuable addition to your skill set.











