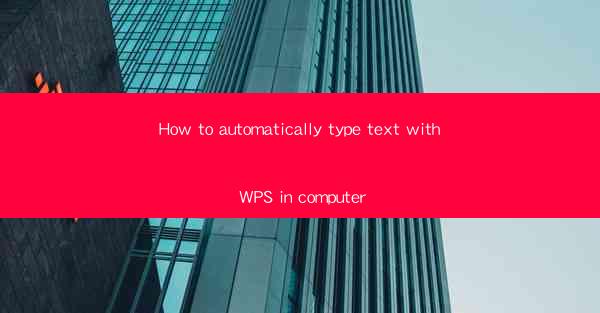
Introduction to Automatic Text Typing in WPS
Automatic text typing is a feature that can significantly enhance productivity, especially for those who need to type large volumes of text repeatedly. WPS, a popular office suite, offers this functionality, allowing users to type text automatically using predefined templates or macros. In this article, we will guide you through the process of setting up and using this feature in WPS on your computer.
Understanding the Automatic Text Typing Feature
The automatic text typing feature in WPS allows users to create shortcuts for frequently used text or phrases. When you type the shortcut, WPS will automatically replace it with the full text or phrase. This can save time and reduce the risk of typos, making your document creation process more efficient.
Accessing the Automatic Text Typing Feature
To access the automatic text typing feature in WPS, follow these steps:
1. Open WPS on your computer.
2. Go to the Insert tab on the ribbon.
3. Click on Quick Parts and then select AutoText.\
Creating a New AutoText Entry
Once you have accessed the AutoText feature, you can create a new entry by following these steps:
1. In the AutoText gallery, click on New.\
2. Enter a name for your AutoText entry in the Gallery field.
3. In the AutoText entry field, type the text or phrase you want to be automatically typed.
4. Click OK to save your new AutoText entry.
Using AutoText Shortcuts
After creating an AutoText entry, you can use it by simply typing the shortcut in your document. For example, if you created an AutoText entry named Greeting with the text Hello, [Name]!, you would type Greeting in your document, and when you press Enter, it will be replaced with Hello, [Name]!.
Customizing AutoText Entries
WPS allows you to customize your AutoText entries to include variables or placeholders. For instance, you can create an AutoText entry for a business letter that includes placeholders for the recipient's name and address. This way, when you use the AutoText entry, you can easily fill in the specific details for each letter.
Editing and Deleting AutoText Entries
If you need to edit or delete an AutoText entry, follow these steps:
1. Go to the Insert tab and select Quick Parts > AutoText.\
2. In the AutoText gallery, right-click on the entry you want to edit or delete.
3. Choose Edit to modify the entry or Delete to remove it from the list.
Utilizing AutoText in Different Documents
The AutoText feature in WPS is not limited to a single document. Once you create an AutoText entry, it will be available in all your WPS documents. This means you can use the same shortcuts across multiple documents, ensuring consistency in your writing style and saving time.
Conclusion
Automatic text typing in WPS is a powerful feature that can streamline your document creation process. By setting up and using AutoText entries, you can save time, reduce errors, and maintain a consistent writing style. Whether you are writing letters, reports, or any other type of document, the automatic text typing feature in WPS is a valuable tool to have in your arsenal.











