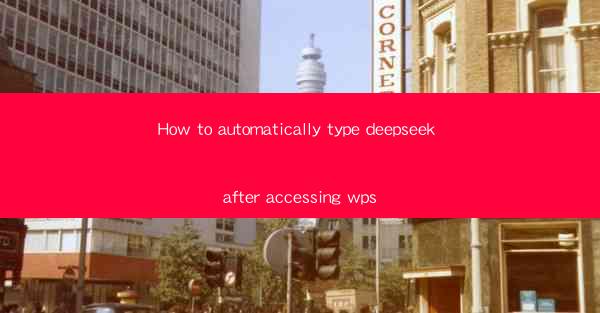
This article provides a comprehensive guide on how to automatically type deepseek after accessing WPS, a popular office suite. It delves into six key aspects, including the benefits of using this feature, the steps to enable it, customization options, troubleshooting common issues, and the impact on productivity. The article aims to help users streamline their workflow and enhance their efficiency when using WPS.
---
Introduction to Automatically Typing Deepseek After Accessing WPS
The integration of deepseek into the WPS office suite offers a convenient way for users to quickly access and utilize this powerful search engine. By automatically typing deepseek after accessing WPS, users can save time and effort in searching for information. This article will explore the various aspects of this feature, from its benefits to its implementation.
Benefits of Automatically Typing Deepseek After Accessing WPS
1. Time Efficiency: Automatically typing deepseek after accessing WPS eliminates the need to manually search for the search engine, saving valuable time.
2. Ease of Access: With this feature, users can easily access deepseek without navigating through multiple menus or tabs.
3. Enhanced Productivity: By streamlining the search process, users can focus more on their work, leading to increased productivity.
Steps to Enable Automatically Typing Deepseek After Accessing WPS
1. Open WPS: Launch the WPS office suite on your computer.
2. Access Settings: Click on the settings icon or go to the settings menu.
3. Search Engine Configuration: Look for the search engine settings and select deepseek as your preferred search engine.
4. Save Changes: Confirm the changes and restart WPS for the new settings to take effect.
Customization Options for Automatically Typing Deepseek After Accessing WPS
1. Shortcuts: Users can set up keyboard shortcuts to quickly access deepseek after opening WPS.
2. Search Bar: Customize the search bar to display deepseek as the default search engine.
3. Integration with Other Tools: Users can integrate deepseek with other tools and applications for a more seamless experience.
Troubleshooting Common Issues with Automatically Typing Deepseek After Accessing WPS
1. Not Working: If deepseek does not automatically type after accessing WPS, check if the settings are correctly configured.
2. Slow Performance: If the search process is slow, ensure that your computer meets the minimum system requirements for deepseek.
3. Error Messages: If you encounter error messages, try updating WPS or deepseek to the latest version.
Impact on Productivity and Workflow
1. Streamlined Workflow: Automatically typing deepseek after accessing WPS helps in creating a more streamlined workflow, allowing users to focus on their tasks.
2. Increased Efficiency: By reducing the time spent on searching for information, users can allocate more time to other important activities.
3. Enhanced Collaboration: With faster access to information, team members can collaborate more effectively, leading to better outcomes.
Conclusion
In conclusion, automatically typing deepseek after accessing WPS is a valuable feature that can significantly enhance productivity and efficiency. By following the steps outlined in this article, users can easily enable and customize this feature to suit their needs. Whether it's for personal or professional use, integrating deepseek into WPS can make a substantial difference in how users manage their tasks and access information.











