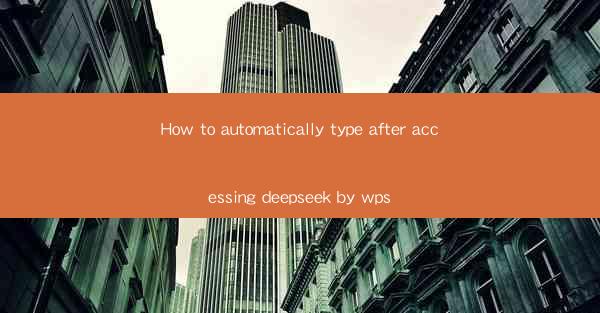
Introduction to DeepSeek and WPS
DeepSeek is a powerful search engine that allows users to access a vast amount of information from various sources. It is known for its advanced search capabilities and user-friendly interface. On the other hand, WPS is a popular office suite that includes word processing, spreadsheet, and presentation tools. Combining the two can enhance productivity, especially for those who need to access information quickly while working on documents. In this article, we will guide you on how to automatically type after accessing DeepSeek through WPS.
Understanding the Integration
To automatically type after accessing DeepSeek by WPS, you need to understand the integration between the two applications. DeepSeek can be accessed as a web service or through a dedicated plugin within WPS. The integration allows you to search for information directly from within your document, saving time and effort.
Setting Up DeepSeek in WPS
To start using DeepSeek within WPS, follow these steps:
1. Open WPS and go to the 'Extensions' menu.
2. Click on 'Manage Extensions' and search for 'DeepSeek'.
3. Install the DeepSeek extension and restart WPS if prompted.
Once installed, you should see a DeepSeek icon in the WPS toolbar.
Accessing DeepSeek from WPS
To access DeepSeek from within WPS, do the following:
1. Click on the DeepSeek icon in the WPS toolbar.
2. A search bar will appear at the top of your document.
3. Type your search query and press Enter.
DeepSeek will display the search results in a new window or tab.
Automatically Typing from Search Results
To automatically type the information you find in DeepSeek into your WPS document, follow these steps:
1. Click on the desired search result to open it in a new tab or window.
2. Select the text you want to type into your document.
3. Right-click on the selected text and choose 'Copy'.
4. Switch back to your WPS document and paste the copied text where you want it to appear.
This process can be repeated for multiple search results to quickly compile information.
Customizing Your DeepSeek Experience
DeepSeek offers various customization options to enhance your search experience. You can:
1. Set up search preferences to control the types of results you receive.
2. Create bookmarks for frequently visited websites or search terms.
3. Use keyboard shortcuts to access DeepSeek functions quickly.
Customizing DeepSeek can help you find the information you need more efficiently.
Integrating DeepSeek with WPS Templates
If you frequently use WPS templates, you can integrate DeepSeek directly into them. This allows you to access information without leaving the template environment. To do this:
1. Open a WPS template and go to the 'Extensions' menu.
2. Click on 'Manage Extensions' and search for 'DeepSeek'.
3. Install the DeepSeek extension and restart WPS if prompted.
4. Add the DeepSeek icon to the template's toolbar for easy access.
Advanced Tips for Efficient Searching
To make the most of DeepSeek and WPS integration, consider these advanced tips:
1. Use advanced search operators to refine your search queries.
2. Take advantage of DeepSeek's 'Related Searches' feature to explore additional information.
3. Save frequently used search queries as favorites for quick access.
By following these tips, you can streamline your workflow and improve productivity when using DeepSeek with WPS.
Conclusion
Integrating DeepSeek with WPS can significantly enhance your productivity by allowing you to access and type information quickly. By following the steps outlined in this article, you can set up DeepSeek within WPS, access search results, and automatically type the information you need into your documents. With a bit of customization and advanced search techniques, you can make the most of this powerful combination.











